Profesi sebagai content creator saat ini memang mulai diminati banyak orang. Beberapa contohnya adalah konten gaming dan tutorial. Bermodalkan pdscustom.com/dpi-ff-auto-headshot-xiaomi-oppo-vivo/” title=”Baca lebih lanjut tentang merekam”>merekam layar HP Vivo, seseorang sudah bisa membuat berbagai macam konten menarik.
Pada kali ini akan dijelaskan mengenai cara merekam layar HP Vivo yang mungkin bisa digunakan membuat konten seperti contoh tersebut.
Secara umum, ada dua cara yang bisa digunakan untuk merekam layar, yakni tanpa aplikasi dan menggunakan aplikasi. Masing-masing tentu mempunyai kelebihan serta kekurangan tersendiri.
Sebagai contoh, perekam layar tanpa aplikasi mungkin lebih praktis digunakan karena sudah menjadi fitur bawaan. Akan tetapi, hasilnya pun biasanya tidak akan maksimal serta fitur-fiturnya terbatas. Lalu, bagaimana dengan HP Vivo?
 width=”600″ height=”397″ />
width=”600″ height=”397″ />
Cara Merekam Layar HP Vivo Tanpa Menggunakan Aplikasi
Untuk yang pertama akan dijelaskan mengenai cara untuk merekam layar HP Vivo tanpa perlu menggunakan aplikasi. Jadi, Anda bisa memanfaatkan fitur ini tanpa harus mengunduh dari sumber luar.
Setidaknya ada dua macam mengenai cara ini, yakni Funtouch OS 9 ke bawah dan OS 9 ke atas. Agar lebih jelas, silakan simak pembahasan berikut.
Merekam layar untuk Funtouch OS 9 ke bawah
Bagi Anda yang memiliki handphone Vivo dengan Funtouch OS 9 ke bawah, silakan ikuti langkah-langkah di bawah ini.
- Buka halaman home screen
- Swipe bagian bawah layar ke atas
- Akan muncul Control Center
- Pilih S-Capture
- Akan muncul menu melayang di layar
- Pilih Screen Recording
- Proses perekaman akan dimulai ketika tombol ditekan
- Jika berhasil merekam maka akan muncul tampilan durasi perekaman
- Untuk melakukan jeda, klik ikon Pause dengan logo dua garis
- Untuk berhenti merekam, klik ikon Stop dengan logo kotak
- Notifikasi perekaman akan muncul
- Tap pada notifikasi tersebut untuk melihat hasil rekaman
- Selesai
Merekam layar untuk Funtouch OS 10 ke atas
Perlu diketahui, ketika menggunakan OS 10 ke atas, maka akan ada beberapa perbedaan tampilan maupun caranya. Jadi, simak baik-baik langkah-langkah berikut ini.
- Masuk ke halaman home screen
- Swipe layar bagian atas ke bawah
- Akan muncul tampilan Quick Menu
- Pilih Screen Recording
- Anda akan diarahkan ke pengaturan Screen Recording
- Atur Picture Quality, Display Touch Trajectory, Notification Recording, dan Record Sound sesuai kebutuhan
- Klik Start Screen Recording untuk memulai
- Jika berhasil, akan muncul menu recording melayang pada layar
- Klik tombol stop berlogo kotak untuk menghentikan rekaman
- Akan muncul notifikasi keberhasilan rekaman
- Klik notifikasi tersebut untuk langsung melihat hasil rekaman
- Selesai
Sebagai catatan, Anda perlu mengetahui beberapa hal terkait pada pengaturan rekaman. Misalnya, di bagian Record Sound pengguna bisa memilih apakah ingin menggunakan sumber suara dari mikrofon, sistem ponsel, ataupun keduanya.
Kemudian, ada menu Picture Quality yang berguna untuk memilih kualitas video rekaman, mulai dari low, medium, hingga high. Semakin tinggi kualitasnya, semakin besar pula ukuran file tersebut nantinya.
Cara Melakukan Rekaman Layar Menggunakan Aplikasi Pihak Ketiga
Jika tidak ingin terlalu rumit mengoperasikan, cara sebelumnya memang sangat direkomendasikan.
Akan tetapi, tidak sedikit pengguna merasa kurang puas dengan fitur rekaman bawaan karena berbagai alasan seperti kualitasnya kurang maksimal, tidak ada fitur tambahan, dan sebagainya.
Oleh karena itu, sebagai alternatif berikut ini akan diberikan beberapa contoh aplikasi pihak ketiga guna melakukan perekaman layar.
ADV Screen Recorder
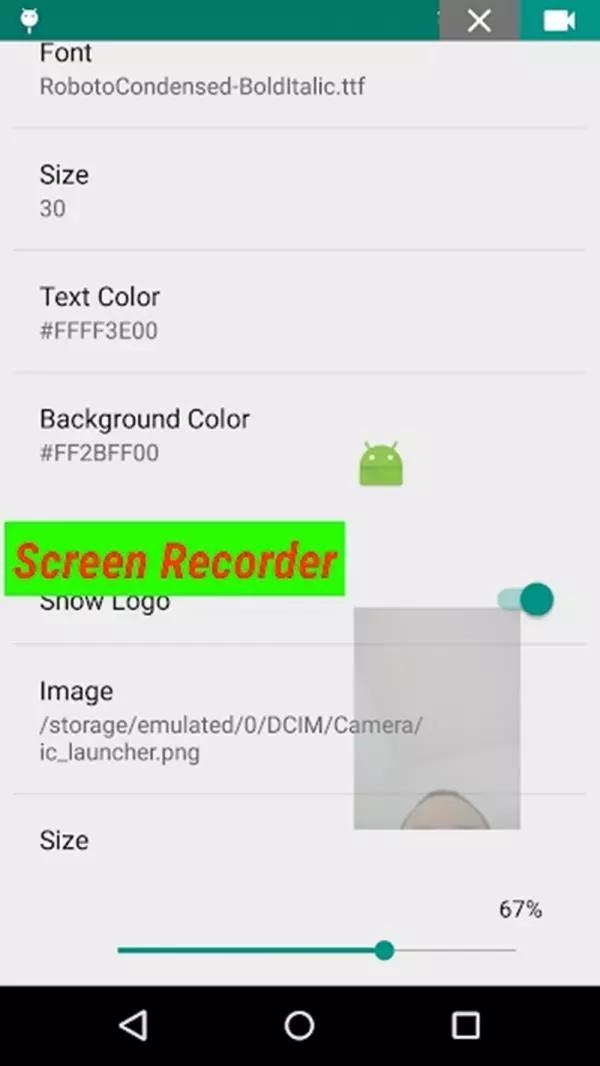
Aplikasi yang pertama adalah ADV Screen Recorder. Screen Recorder ini bisa diunduh secara gratis di Google Play Store.
Selain mudah digunakan, aplikasi ini juga tidak perlu menggunakan root terlebih dahulu. Sudah cukup banyak orang menggunakannya untuk berbagai keperluan seperti membuat konten tutorial, konten gaming, dan sebagainya.
Fitur yang dihadirkan pun juga cukup lengkap. Beberapa contohnya antara lain jeda recording, face cam ketika merekam, mengatur teks, mengatur banner, merekam dengan dua mesin, memotong video, dan masih banyak lagi.
Selain itu, ukurannya juga termasuk ringan, yakni hanya sekitar 6 MB saja. Jadi, jangan khawatir ketika menggunakan aplikasi ini karena tidak akan memakan ruang penyimpanan cukup besar.
Untuk merekam dengan ADV Screen Recorder, ikuti langkah-langkah berikut ini.
- Download ADV Screen Recorder di Play Store
- Lakukan pengaturan awal seperti mengubah jenis font, warna, logo, dan sebagainya
- Setelah pengaturan selesai, akan muncul ikon berbentuk kamera di sudut kanan layar
- Tekan tombol tersebut untuk mulai merekam
- Tekan tombol power pada ponsel untuk menghentikan rekaman
- Rekaman akan tersimpan di memori internal
- Selesai
Mobizen
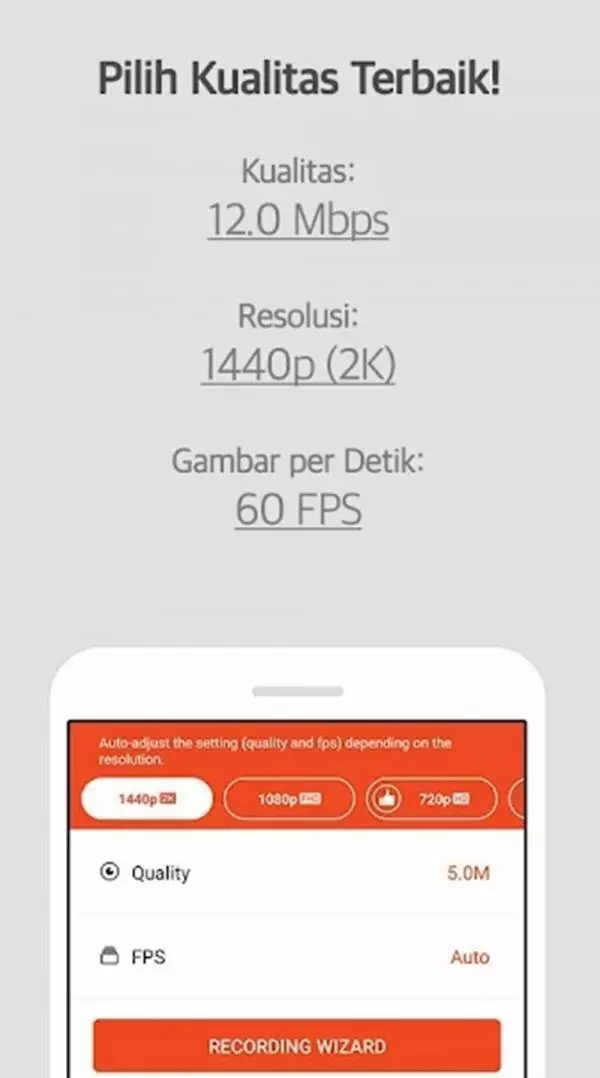
Berikutnya, Anda juga bisa menggunakan Mobizen. Aplikasi ini menawarkan berbagai fitur menarik untuk digunakan secara gratis oleh penggunanya.
Bahkan ada beberapa keunikan yang mungkin tidak akan bisa dijumpai di aplikasi lainnya seperti melakukan streaming video, transfer file ke PC, hingga mengirim SMS melalui desktop. Pengguna bisa melakukan rekaman cukup menekan satu tombol saja.
Namun, setidaknya ada beberapa persyaratan untuk bisa menggunakan Mobizen secara normal, yakni ponsel harus menggunakan sistem Android minimal versi 4.0. Lalu, apa saja fitur-fitur yang ditawarkan?
- Berbagai pilihan kualitas dan resolusi video
- Merekam layar sekaligus suara
- Mendukung berbagai macam frame rate
- Akses face cam
- Video editor
- Tanpa watermark
- Screenshot dari rekaman
- Countdown
- Dan masih banyak lagi
Cara menggunakannya juga cukup mudah. Setelah membuka aplikasi ini, maka di layar akan muncul tombol melayang untuk melakukan rekaman, screenshot, dan riwayat rekaman.
Klik tombol STOP untuk menghentikan rekaman dan klik tombol PAUSE jika ingin menjeda. Karena kemudahan operasi ini, banyak sekali orang menggunakannya guna berbagai keperluan.
Vidma Recorder

Aplikasi yang terakhir adalah Vidma Recorder. Sudah diunduh lebih dari 10 juta pengguna sepertinya menjadi bukti kuat betapa bagusnya kualitas aplikasi ini.
Dengan menggunakan Vidma Recorder, Anda dapat merekam layar HP Vivo dalam kualitas terbaik seperti 1080p 60fps. Selain itu, tidak diperlukan root ponsel terlebih dahulu ketika ingin menggunakannya.
Menariknya, meskipun fungsi utamanya adalah melakukan rekaman layar, namun pengguna bisa menikmati adanya fitur editing video.
Dengan demikian, setelah proses rekaman selesai, Anda bisa langsung mengedit sehingga bisa langsung diunggah ke berbagai platform seperti Instagram, TikTok, atau YouTube. Beberapa fitur yang ditawarkan antara lain adalah sebagai berikut.
- Rekaman kualitas Full HD
- Merekam suara dengan audio jernih
- Rekaman tanpa jeda
- Tanpa root
- Fitur share langsung ke berbagai platform
- Editing video
- Menyembunyikan jendela ketika rekaman berlangsung
- Screenshot dalam rekaman
- Trimmer video
- Pembuatan video musik
- Kontrol kecepatan
- Fitur teks dan stiker
Sebagai catatan, ada persyaratan khusus jika ingin melakukan rekaman menggunakan sumber audio internal. Setidaknya ponsel harus sudah memakai sistem operasi Android 10. Jika masih belum, maka fitur ini tidak akan bisa diaktifkan.
Demikian pembahasan lengkap mengenai cara merekam layar HP Vivo. Anda bisa memilih cara mana yang paling cocok sesuai kebutuhan.
Jika ingin merekam secara sederhana, maka lebih baik manfaatkan fitur bawaan ponsel. Akan tetapi, jika ingin merasakan fitur lebih lengkap, menggunakan aplikasi pihak ketiga adalah jawabannya.