Teknologi yang semakin maju membuat para penggunanya semakin terbantu. Salah satu teknologi yang cukup membantu adalah teknologi printer sharing yang semakin banyak digunakan oleh para pengguna Windows 11. Seperti apa cara sharing printer di Windows 11?
Sistem operasi Windows sudah menyediakan suatu fitur khusus untuk membuka akses berbagi hardware, seperti misalnya sharing printer. Fitur ini memungkinkan pengguna Windows 11 untuk mencetak dokumen dengan lebih efisien dan lebih cepat.
Berbagai Persiapan Sebelum Mencoba Printer Sharing
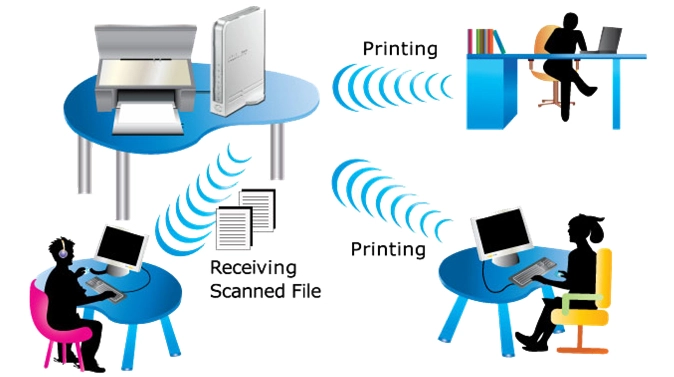
Fitur berbagi printer ini merupakan fitur yang cukup bermanfaat. Para pengguna Windows 11 bisa menikmati banyak manfaat dengan fitur ini, salah satu manfaatnya jadi tidak perlu membeli banyak printer. Satu printer saja sudah bisa disambungkan ke banyak laptop dan komputer sekaligus.
Agar bisa memakai fitur berbagi printer, pengguna perlu mempersiapkan dulu beberapa hal. Di bawah ini segala sesuatu yang diperlukan untuk berbagi printer.
-
Printer
Sudah jelas printer harus disiapkan dulu karena mesin inilah yang akan dihubungkan ke berbagai komputer dan digunakan oleh banyak komputer. Printer yang digunakan bisa dari merk apa saja dan seri apa saja. Pastikan mesin printer masih bagus dan berfungsi dengan normal.
-
PC atau perangkat komputer
Karena printer akan digunakan untuk mencetak dokumen dari PC, siapkan PC yang menjadi server utama. Perangkat komputer tidak harus melulu PC tapi bisa juga menggunakan laptop dengan sistem operasi Windows 11.
-
Jaringan LAN
Alat lain yang wajib disiapkan sebelum mulai berbagi printer adalah jaringan Local Area Network atau LAN. Semua perangkat yang nantinya akan dihubungkan satu sama lain harus memakai LAN yang sama. Selain menggunakan LAN, bisa juga memakai hotspot atau router tanpa kabel.
Tahapan Lengkap Cara Sharing Printer di Windows 11
Setelah semua peralatan siap, pelajari tiga tahapan dalam mengaktifkan dan menggunakan fitur berbagi printer. Setiap tahapnya sangat penting dan tidak bisa dilewatkan jika ingin membagikan printer dan menggunakannya di beberapa komputer sekaligus.
Tahap yang pertama adalah mengaktifkan fitur file and printer sharing kemudian diikuti dengan tahap kedua yaitu mengatur komputer server agar bisa berbagi printer. Dan tahap yang terakhir adalah mengatur komputer client dan menambahkannya agar bisa memakai printer yang sama.
Jika salah satu tahapan tidak dilakukan dengan benar, proses berbagi printer akan gagal dilakukan.masing-masing tahapan berisi serangkaian langkah. Pelajari setiap tahapan dan langkahnya di bawah dan pastikan semuanya terhubung agar proses berbagi printer bisa berlangsung lancar.
-
Mengaktifkan File Sharing
Fitur Network Discovery harus diaktifkan terlebih dahulu agar komputer bisa terhubung dengan perangkat lain dalam satu jaringan yang sama. Selain itu, fitur file and printer sharing juga perlu diaktifkan karena merupakan salah satu langkah untuk menghubungkan perangkat keras.
- Pada perangkat dengan sistem operasi Windows 11, buka Control Panel dengan mengklik menu tersebut di Windows atau mencarinya dari bar pencarian.
- Kalau jendela Control Panel sudah terbuka, pilih menu Network and Internet yang ada di halaman utamanya.
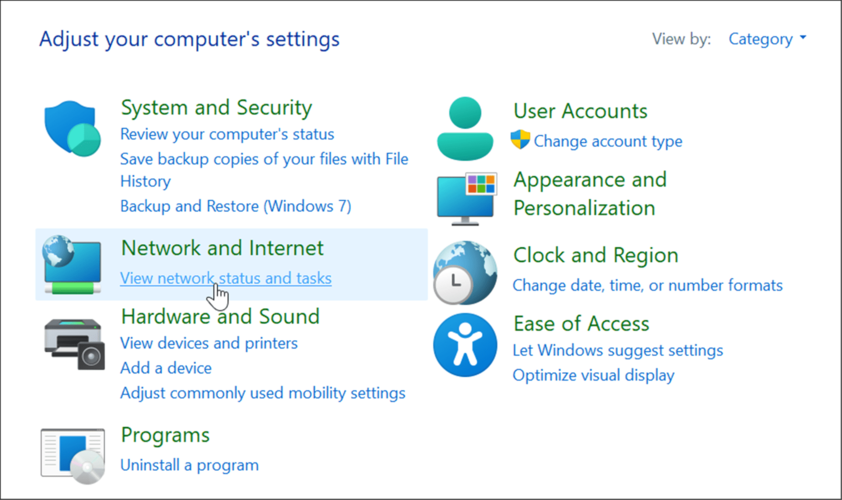
- Lalu klik menu Network and Sharing Center yang ada di bagian paling atas untuk membuka lebih banyak menu.
- Pada panel Control Panel yang ada di sebelah kiri, klik menu Change advanced sharing settings.
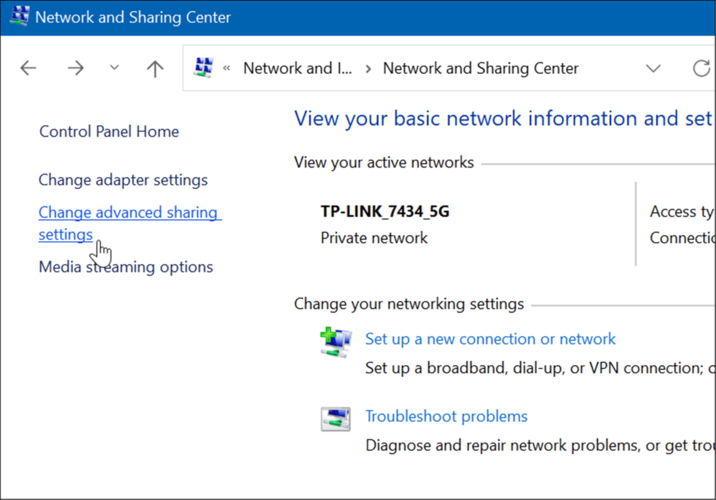
- Aktifkan Turn on network discovery di bagian Network discovery lalu aktifkan pilihan turn on file and printer sharing.
Klik Save changes agar pengaturan yang baru berhasil disimpan dan bisa melanjutkan ke tahapan berikutnya. Langkah ini wajib dilakukan di semua PC yang akan dihubungkan.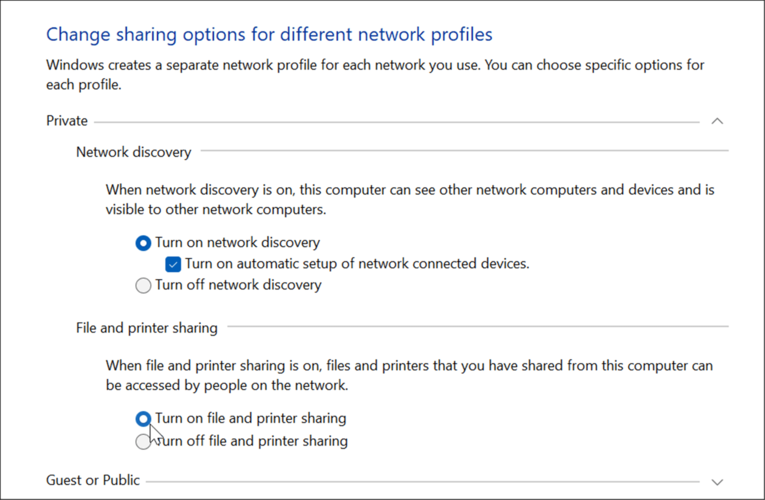
-
Share printer di PC utama
Untuk berbagi printer antar PC, PC utama yang bertindak sebagai server harus mengaktifkan pilihan share printer atau berbagi printer. Ikuti langkah-langkah di bawah ini menggunakan PC utama.
- Buka jendela Control Panel kemudian pilih menu Hardware and Sound untuk membuka berbagai menu yang berhubungan dengan hardware.
- Selanjutnya pilih menu Devices and Printers atau Printers and Scanners yang ada di bagian paling atas panel sebelah kanan jendela Control Panel.
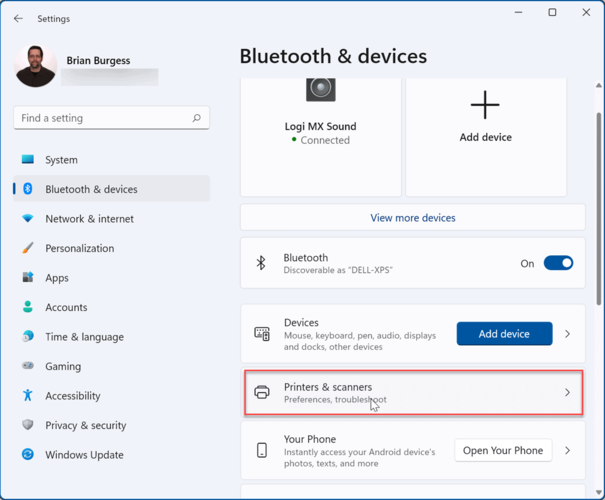
- Akan muncul beberapa perangkat yang masih terhubung ke PC utama. Klik kanan di printer yang akan dibagikan ke perangkat lainnya.
- Ada beberapa menu yang muncul, kemudian pilih menu Printer Properties, bukan menu Properties yang ada di bawah sendiri.
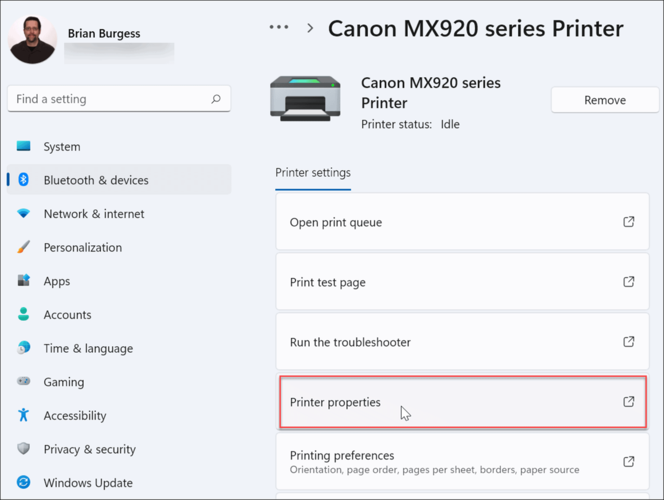
- Jendela properties akan terbuka menampilkan beberapa menu, pilih menu Sharing di bagian atas.
- Klik tombol Change Sharing Options lalu centang kotak Share this printer dan tuliskan nama sesuai keinginan kemudian centang pilihan Render print jobs on client computer.
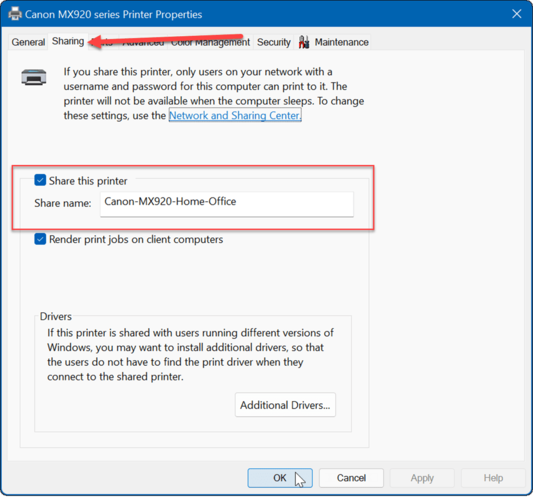
Setelah mengklik OK, lanjutkan ke tahap yang ketiga agar PC clients atau PC lainnya.
-
Mengatur komputer client
Cara sharing printer di Windows 11 yang satu ini harus dilakukan di PC atau laptop yang akan berfungsi sebagai client dan akan dihubungkan dengan PC server. Printer yang sudah dibagikan tadi harus ditambahkan dulu ke PC client.
- Pada halaman utama Control Panel, pilih menu Hardware and Sound lalu pilih Devices and Printers kemudian klik tombol Add a printer di bagian atas.
- Tunggu hingga Windows selesai melakukan scanning perangkat yang tersedia untuk dihubungkan.
- Setelah muncul daftar perangkat di dalam jaringan yang dipakai, pilih printer yang akan dipakai lalu klik Next.
- Berikutnya print dengan cara mengklik pilihan Print a Test Page dan klik Next kemudian tunggu sampai komputer berhasil terhubung dengan printer.
- Di jendela baru akan muncul sebuah tombol untuk mencetak dokumen, klik lagi Print a test page hingga dokumen berhasil dicetak.
- Terakhir, tinggal sentuh saja tombol Finish untuk menyimpan pengaturan tersebut.
Kendala dalam Berbagi Printer di Windows 11
Jika sudah mengikuti beberapa langkah di atas tapi ternyata printer gagal dibagikan, cari tahu penyebab terjadinya kendala sehingga pengguna bisa mengatasi masalah ini. Biasanya akan muncul pesan error seperti Windows couldn’t connect to the printer atau pesan error lainnya.
Jika masalah semacam ini muncul, coba lakukan beberapa langkah di bawah agar fitur berbagi printer bisa berfungsi dengan lancar.
-
Aktifkan fitur service function discovery
Service function discovery adalah proses yang berlangsung di Windows 11 dan harus diaktifkan kalau akan melakukan printer sharing. Secara default, fitur ini biasanya dalam kondisi mati jadi perlu diaktifkan secara manual.
- Buka jendela Run dengan menekan Windows bersamaan dengan tombol R. Pada jendela Run ketikkan perintah services.msc. Selanjutnya klik OK dan tunggu hingga jendela Service Manager terbuka.
- Pada jendela Service Manager, scroll ke bawah sampai ketemu fitur Function Discovery Resource Publication dan Function Discovery Provider Host.
- Setelah double-click Function Discovery Provider Host, ubah bagian Startup Type Menjadi Automatic (Delayed Start).
- Klik Start diikuti dengan klik OK kemudian halaman utama akan muncul. Berikutnya, ulangi langkah yang sama pada Function Discovery Resource Publication.
Setelah menutup seluruh jendela pengaturan, coba ulangi melakukan proses printer sharing. Seharusnya kendala sudah berhasil teratasi.
-
Mematikan password protection
Cara lain untuk mengatasi masalah gagalnya printer sharing adalah dengan mematikan password protected sharing. Jika fitur ini aktif, komputer tidak akan bisa melakukan printer sharing.
- Buka Settings pada PC dengan cara menekan kombinasi tombol Windows dan i bersamaan kemudian pilih Network & Internet.
- Di sebelah kiri, pilih Network and Sharing Center lalu di sebelah kanan pilih Change advanced sharing settings kemudian klik pada All Network.
- Selanjutnya klik pada bagian Password protected sharing dan langsung saja pilih menu turn off password protected sharing dan akhiri dengan mengklik Save changes.
Dua cara diatas seharusnya berhasil mengatasi masalah yang muncul pada Windows 11 saat akan melakukan printer sharing. Setelah mencoba solusi untuk mengatasi kendala, coba ulangi proses printer sharing.
Cara sharing printer di Windows 11 terkesan rumit padahal sebenarnya cukup sederhana. Bahkan kalaupun ada masalah yang muncul selama proses printer sharing, ada dua cara untuk mengatasinya. Pelajari semua cara di halaman ini untuk mulai berbagi printer antar komputer.