Cara Sharing Printer Di Windows 10 – Dalam sebuah lingkungan kerja baik di kantor, sekolah atau lainya umumnya tak lepas dari yang namanya printer. Keberadaanya memang sangat dibutuhkan baik untuk print out hasil rapat, bahan materi dan keperluan lainya. Lantas bagaiamana cara menggunakan satu printer untuk banyak komputer? apakah harus cabut pasang dari komputer satu ke komputer lain? Tentu saja tiak, sebab kita bisa menggunakan fitur sharing printer.
Bagi pengguna windows 7 mungkin sudah tidak begitu asing bagaimana memanfaatkan fitur tersebut. Akan tetapi bagi pengguna windows 10 banyak yang masih belum tahu. Maklum saja, Windows 10 adalah sistem operasi versi terbaru yang memiliki banyak perubahan baik segi fitur ataupun user interface. Oleh karenanya butuh beberapa penyesuaian dalam menggunkanya.
Ada beberapa tata letak menu yang sedikit berbeda dengan seri windows 7 maupun windows 8 salah satunya adalah fitur sharing printer di windows 10. Padahal caranya sebenarnya cukup mudah. Hanya ada perbedaan minor saja dibanding windows 7. Namun jika masih kesulitan,, silahkan ikuti langkah langkah berikut ini
Cara Sharing Printer Di Windows 10 Dengan Wifi
Sebelumnya, pastikan dulu antar komputer sudah saling terkoneksi baik menggunakan jaringan LAN atau melalui wifi. Jika sudah selanjutnya lakukan hal berikut:
- Pertama tama buka Control Panel
- Selanjutnya buka Hardware and Sound dan pilih Device And Printers
- Disana terdapat ikon printer yang sudah terkoneksi. Klik kanan pilih manage.
- Pada printer properties, klik sharing
- Selanjutnya pilih share this printer. lalu klik OK (disini kamu bisa memberikan nama printer untuk memudahkan dalam mengingat)
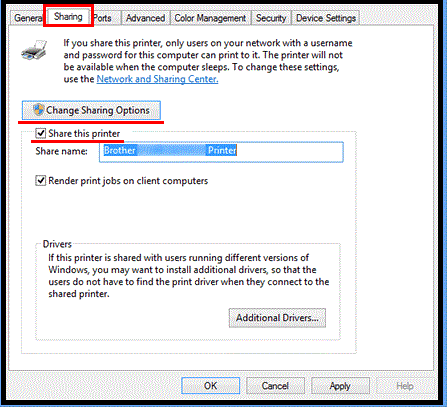
cara sharing printer di windows 10 - Sampai disini kamu sudah berhasil mengubah status printermu menjadi Share di PC utama. Selanjutnya kamu harus menyambungkan printer ke PC lain yang akan kamu sharing.
- Buka Control Panel pada PC kedua
- Buka network and internet, lalu klik network nad sharing center
- Klik change advanced sharing setting. Lalu klik pada pilihan turn on network discovery dan turn on file and printer sharing.
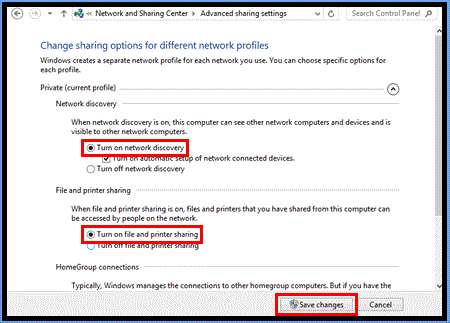
sharing printer menggunakan wifi di windows 10 - Klik Save Changes.
- Selanjutnya buka Hardware and Sound dan pilih Device And Printers
- klik pada add printer
- Selanjutnya pilihlah icon printer yang sudah dishare, Klik Next > Finish
Mungkin sebagian dari anda masih bingung bagaimana menghubungkan komputer pada jaringan wifi. Biasanya pada modem sudah memiliki fitur LAN network setup yang berjalan otomatis. Jadi anda tak perlu ribet ngurusi workgroup dan lain sebagainya. Intinya antar komputer terhubung pada jaringan wifi yang sama. Selain itu syarat penting lainya adalah komputer utama yang terhubung langsung dengan printer harus menyala.
Nah demikian tadi cara sharing printer di windoes 10 melalui wifi. Jadi kamu tak perlu repot repot cabut pasang kabel antar komputer meski hanya memiliki satu printer saja di ruang kerja. Semoga bermanfaat.