Apakah kamu sedang berselancar di dunia maya dan mencari cara scan foto dari HP dengan mudah? Jika ya, kamu sudah berada di tempat yang tepat. Pasalnya, pada kesempatan ini akan dibahas cukup banyak cara scan foto menggunakan HP yang bisa dilakukan dengan cepat dan tanpa ribet!
Scan Foto Menggunakan HP

Scanning adalah cara yang dilakukan untuk menyimpan hard file menjadi soft file. Proses ini juga kerap disebut dengan istilah digitalisasi.
Memang, ada alat yang secara khusus digunakan untuk melakukan scanning tersebut, yaitu scanner. Namun, seiring dengan perkembangan teknologi yang ada saat ini, scanning bisa dilakukan tanpa menggunakan mesin scanner yang besar dan mahal tetapi bisa dilakukan dengan menggunakan HP yang kamu gunakan setiap hari.
Tentu saja, cara scanning ini bisa dikatakan sangat mudah dan juga praktis. Selain bisa menghemat budget yang dikeluarkan, scanning dengan menggunakan HP pun bisa dilakukan indihome-tidak-ada-sinyal/” title=”Baca lebih lanjut tentang kapan”>kapan saja dan di mana saja sesuai keinginan.
Kelebihan dan Kekurangan Scan Foto Menggunakan HP
Seperti yang disinggung sebelumnya, peningkatan teknologi yang cukup signifikan saat ini memang akan memudahkan orang-orang untuk menyelesaikan pekerjaan mereka, termasuk melakukan scanning foto. Tentu, HP dengan fitur yang canggih bisa menjadi alat scanning alternatif yang mengagumkan.
Ada beberapa kelebihan dari scanning foto menggunakan HP. Beberapa kelebihan yang dimaksud diantaranya adalah:
- Tidak memerlukan alat yang mahal untuk melakukan scanning foto atau dokumen lainnya yang diinginkan
- Proses scanning sangat mudah dan tidak memerlukan skill khusus
- Hasil scanning bisa dengan mudah disimpan dan juga di-convert menjadi file yang diinginkan
- Ada cukup banyak aplikasi scanner yang bisa digunakan
Hanya saja, di samping memiliki beragam kelebihan tersebut, scanning dengan HP juga memiliki beberapa kekurangan. Salah satu kekurangan dari metode ini adalah hasil scanning akan sangat bergantung pada kualitas kamera. Artinya, jika kamu menggunakan device dengan kamera yang buruk, maka hasil scanning bisa dikatakan tidak akan maksimal.
Selain itu, scanning dengan HP cenderung memiliki batasan area yang lebih kecil. Artinya, scanning ini kurang cocok untuk memindai dokumen yang memiliki ukuran cenderung besar serta rincian yang cukup detail, seperti denah atau lainnya.
Cara Scan Foto Dengan Mudah Menggunakan HP
Seperti yang disinggung sebelumnya, ada beberapa cara scan foto dengan HP yang cukup mudah. Tentu, dengan adanya beragam cara scan foto dari HP ini kamu nantinya bisa memilih mana cara yang paling mudah digunakan dengan hasil yang paling baik.
Terkait cara scan tersebut, adapun beberapa cara yang bisa kamu coba diantaranya adalah:
-
Scan dari kamera HP
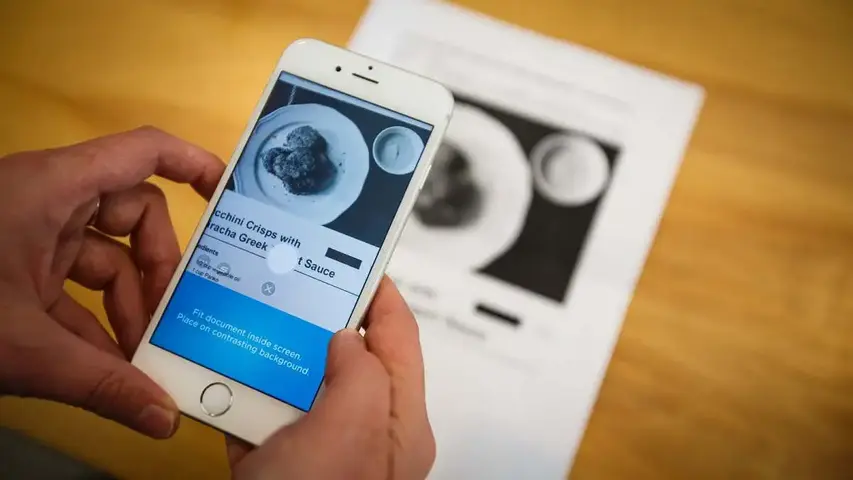
Salah satu cara scan foto menggunakan HP yang paling mudah dan tanpa repot adalah dengan menggunakan kamera HP secara langsung. Ya, kamera HP bisa digunakan untuk melakukan scan. Hanya saja, ekstensi file yang didapatkan adalah JPG atau file akan berbentuk foto.
Adapun langkah yang perlu dilakukan untuk scanning foto dari kamera HP adalah sebagai berikut:
- Buka fitur kamera pada HP yang kamu gunakan
- Kemudian, geser guna memilih mode PPT
- Apabila sudah masuk dalam mode PPT, siapkan foto yang ingin dipindai
- Arahkan kamera ke foto tersebut dan tunggu beberapa saat. Nantinya, secara otomatis, kamera akan memindai dokumen tersebut dan menyimpannya
- Selesai
Dengan menggunakan cara di atas, tentu saja kamu sudah bisa melakukan scanning dengan sangat mudah. Tanpa harus menginstal aplikasi, kamu bisa menyimpan foto cetak menjadi file digital dengan mudah.
-
Scan di Android menggunakan Google Drive
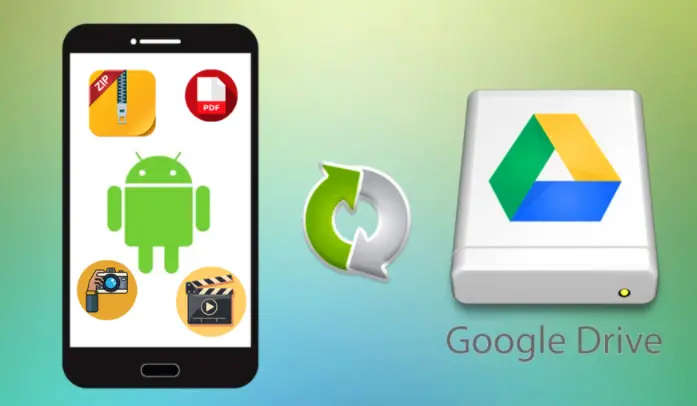
Jika kamu menggunakan HP Android, kamu bisa menggunakan Google Drive sebagai alat untuk memindai foto yang diinginkan. Kamu tentu sudah familiar dengan Google Drive, bukan? Ya, aplikasi berbasis cloud ini sangat cocok digunakan untuk menyimpan file jenis apapun secara online.
Nah, untuk melakukan scanning dengan menggunakan Google Drive, ada beberapa langkah yang perlu kamu lakukan, yaitu:
- Pertama, buka aplikasi Google Drive yang ada di HP kamu terlebih dahulu dan pastikan kamu sudah melakukan login
- Nah, selanjutnya, klik tombol (+) atau opsi tambahkan yang ada pada aplikasi tersebut
- Jika sudah, klik pindai atau menu dengan logo kamera
- Ambil foto yang ingin kamu pindai tersebut dan atur sedemikian rupa untuk mendapatkan hasil scanning yang diinginkan
- Jika foto sudah berada di posisi yang tepat, atur area pemindaian dan klik centang untuk menyimpan hasil scanning tersebut
- Selesai
Scanning foto dengan menggunakan Google Drive juga bisa dilakukan dengan sangat mudah. Nantinya, file hasil scanning secara otomatis akan tersimpan di Google Drive dalam ekstensi JPG. Namun, kamu juga bisa mengubah format foto tersebut menjadi PDF.
-
Scan dengan aplikasi PhotoScan
Untuk melakukan scanning foto menggunakan HP, kamu juga bisa melakukannya dengan memanfaatkan aplikasi yang ada. Salah satu aplikasi yang bisa diandalkan untuk melakukan scanning foto ini adalah PhotoScan.
Aplikasi yang satu ini memiliki kemampuan scanning yang sangat mengesankan dengan hasil scanning yang juga istimewa. Nah, untuk menggunakan aplikasi PhotoScan, ada beberapa langkah yang perlu kamu lakukan, yaitu:
[appbox googleplay screenshots com.google.android.apps.photos.scanner]
- Unduh dan instal aplikasi PhotoScan terlebih dahulu melalui Google Play atau App Store
- Jika sudah, buka aplikasi PhotoScan tersebut
- Masuk ke menu library dan kemudian pilih utility
- Klik pada menu scan photos with PhotoScan yang tersedia
- Siapkan foto yang hendak dipindai tersebut
- Ketika hendak memulai scanning, tempatkan HP tepat di atas foto tersebut dan klik tombol untuk mengambil gambar
- Pindahkan HP untuk mendapatkan lingkaran di ujung-ujung gambar yang baru kamu ambil
- Ketika foto sudah berhasil diproses, arahkan ke kanan bawah dan ketuk gambar pada mini foto. Pilih foto untuk diputar dan atur sudutnya
- Selesai
Hanya dengan melakukan beberapa langkah mudah, kamu sudah berhasil melakukan scanning foto dengan PhotoScan. Nantinya, secara otomatis, PhotoScan akan menyimpan hasil scanning tersebut.
-
Scan di iPhone menggunakan notes
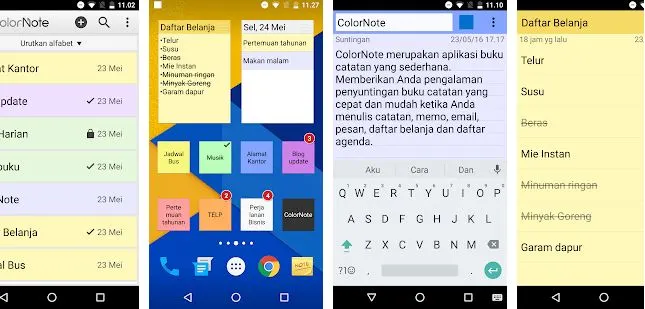
Untuk kamu yang menggunakan perangkat iPhone, kamu bisa melakukan scanning foto dengan mudah memakai notes yang tersedia. Bisa dikatakan bahwa notes adalah fitur yang sangat menarik sekaligus unik karena selain cocok untuk membuat catatan, fitur ini juga bisa diandalkan untuk melakukan scanning.
Nah, untuk melakukan scanning foto di iPhone menggunakan notes, ada beberapa langkah yang perlu dilakukan, yaitu:
- Buka aplikasi notes terlebih dahulu
- Setelah itu, pilih opsi create a new one
- Kemudian, pilih tombol dengan logo kamera dan pilih opsi scan documents
- Ambil foto yang hendak dipindai dan tempatkan di posisi yang pas dengan kamera
- Apabila iPhone dalam mode otomatis, maka proses pemindaian akan dilakukan secara otomatis pula
- Kemudian, seret sudut untuk melakukan penyesuaian agar hasil pemindaian nantinya sesuai dengan keinginan
- Klik save untuk menyimpan hasil scanning tersebut
- Selesai
Dengan menggunakan notes, kamu bisa melakukan scanning foto dengan sangat mudah. Tentu saja, ukuran file hasil scanning ini bergantung dari seri iPhone yang kamu gunakan.
-
Scan foto menggunakan aplikasi Microsoft Lens
[appbox googleplay screenshots com.microsoft.office.officelens]
Microsoft Lens juga menjadi salah satu aplikasi yang bisa diandalkan untuk melakukan scanning foto dengan mudah langsung dengan menggunakan HP. Aplikasi yang satu ini tersedia baik untuk perangkat Android ataupun juga iPhone. Selain itu, Microsoft Lens hadir dengan UI yang sederhana sehingga bisa digunakan dengan sangat mudah.
Nah, untuk melakukan scanning foto dengan Microsoft Lens, cara yang perlu kamu lakukan adalah:
- Pertama, unduh dan instal aplikasi Microsoft Lens terlebih dahulu melalui Google Play atau App Store
- Setelah itu, buka aplikasi Microsoft Lens
- Pilih mode photo yang tersedia di dalam aplikasi untuk melakukan scan foto
- Sediakan dan atur posisi foto yang hendak dipindai tersebut
- Setelah itu, atur area pemindaian yang diinginkan untuk memaksimalkan hasil scanning foto
- Selesai
Dengan fitur yang dimiliki, Microsoft Lens memang bisa diandalkan untuk melakukan pemindaian foto secara mudah. Nantinya, secara otomatis, foto yang sudah dipindai akan tersimpan dalam bentuk digital.
Dari beberapa ulasan di atas, kamu bisa menemukan cukup banyak cara scan foto dari HP yang bisa dilakukan dengan cukup mudah. Cek beberapa rekomendasi cara tersebut dan pilih mana yang menurut kamu paling pas untuk digunakan. Semoga membantu.
