Cara”>Cara merekam layar iPhone berbeda dengan smartphone lainnya. Biasanya, semua ponsel cerdas memiliki aplikasi perekaman layar bawaan dengan editor video. Namun, bukan berarti merekam layar di iPhone itu sulit, malah sebaliknya lebih mudah, lebih cepat, dan bisa dilakukan di layar mana pun (kecuali beberapa aplikasi yang menampilkan kode keamanan iPhone).

Lalu bagaimana hasil perekaman iPhone dengan kualitas videonya? Hasil perekaman video di iPhone juga sangat bagus, suara jernih dan gambar yang dihasilkan rata (halus). Sayangnya, banyak pengguna iPhone baru tidak tahu bagaimana melakukan ini. Sebagai salah satu merek smartphone terkemuka di dunia, iPhone akan terus memperbarui fitur untuk membuat pengalaman pengguna menjadi lebih mudah.
Untuk pengguna iPhone yang sudah menjalankan iOS 12 atau lebih baru, Apple mempermudah tugas dengan membuat tombol pintasan untuk perekaman layar di Pusat Kontrol. Jadi pengguna iPhone tidak perlu lagi menginstal aplikasi pihak ketiga (tanpa aplikasi perekaman layar atau screen recording). Bagi Anda pengguna baru iPhone yang masih belum terbiasa dengan fitur iPhone dan ingin melakukan perekaman, berikut akan dijelaskan langkah-langkahnya.
Cara Mengaktifkan Screen Record di iPhone
Sebelum beralih ke cara perekaman kami, di sini akan ditunjukkan kepada Anda cara mengakses fitur perekaman layar iPhone Anda dengan mudah dan bahkan bisa merekam panggilan video WhatsApp di iPhone Anda. Berikut langkah-langkah cara mengaktifkannya:
- Buka “Pengaturan / Settings”. Aplikasi ini seperti roda gigi sebagai gambarnya.
- Kemudian klik Pusat Kontrol.
- Pilih Customize Center. Di sini Anda dapat memutuskan aplikasi iPhone bawaan mana yang akan disertakan di Pusat Kontrol.
- Kemudian klik tanda plus hijau di sebelah Screen Recording. Saat Anda melihat tanda minus merah di sebelah rekaman layar Anda, artinya screen recording siap digunakan.
- Geser ke atas untuk mengakses Pusat Kontrol. Anda perlu menggeser ke atas dari bagian bawah ujung layar. Lalu ada fungsi perekaman layar di bagian bawah layar.
- Sentuh ikon perekaman layar. Ikon yang terlihat seperti lingkaran padat di dalam lingkaran berongga yang lebih besar. Jika Anda memiliki beberapa kontrol yang diinstal, Anda mungkin perlu menggulir sampai Anda menemukannya.
- Ketuk Rekam dan ikon akan menampilkan hitungan mundur 3 detik. Saat hitungan mundur selesai, lingkaran akan berubah menjadi merah, menunjukkan bahwa Anda telah mulai merekam layar Anda.
- Saat Anda kembali ke layar beranda, Anda akan melihat batas merah tipis di bagian atas layar. Ini merupakan indikasi bahwa layar sedang direkam. Secara default, pengaturan perekaman layar tidak merekam suara. Tapi Anda bisa menyalakan suaranya di menu Pengaturan.
- Tekan dan tahan ikon perekaman layar untuk mengaktifkan suara. Saat Anda melihat lingkaran dengan ikon mikrofon, lingkaran itu akan berubah menjadi merah dan bertuliskan “Aktif” di bawahnya. Anda sekarang dapat merekam layar iPhone Anda untuk merekam suara Anda secara instan.
Setelah selesai merekam, tentu Anda harus berhenti merekam agar hasil rekaman bisa tersimpan di hp Anda. ketuk kotak merah di bagian atas layar Anda dan ketuk Stop Recording di layar popup. Atau Anda dapat kembali ke Control Center yaitu dengan menggeser ke bagian atas kemudian tekan ikon Screen Recording kembali. Anda bisa menemukan hasil screen recording layar Anda dengan mengklik popup yang muncul ketika Anda berhenti merekam, atau di aplikasi Foto di iPhone Anda.
Cara Merekam Layar iPhone dengan Suara

Cara merekam layar iPhone berikut ini untuk pengguna iOS 11 dan yang lebih baru. Atau gunakan iPadOS versi terbaru di perangkat Apple lainnya. Karena OS ini mendukung perekaman aktivitas layar iPhone dengan suara. Berikut langkah-langkahnya:
- Menambahkan perekam layar pada pusat kontrol: Buka Pengaturan > Pusat Kontrol. Kemudian sesuaikan kontrolnya. Klik tombol + di sebelahnya untuk menambahkan perekam layar.
- Buka pintasan pusat kontrol: caranya adalah dengan menggesek ke atas dari tepi bawah layar. Pada seri iPhone X (terbaru), iPad dengan iOS 12 (iOS 13 atau lebih baru), atau iPadOS yang lebih baru: Gesek ke bawah dari kanan atas layar.
- Merekam layar dengan suara: untuk merekam layar dengan suara, tahan tombol (Perekam Layar) dan tekan mikrofon. Setelah itu, tunggu selama 3 detik dan aktivitas layar akan langsung terekam.
- Berhenti merekam aktifitas layar: ada dua cara untuk menghentikan perekaman layar di iPhone. Buka Pusat Kontrol dengan hotkey, lalu tekan tombol merah. Kemudian pilih Berhenti Merekam. Atau, ketuk bilah status merah di bagian atas layar, lalu pilih Berhenti.
- Melihat hasil rekaman aktifitas layar: setelah melihat rekaman layar atau file video melalui aplikasi Foto, Anda dapat melanjutkan dengan perekaman layar. Jika aplikasi Anda tidak diizinkan untuk merekam audio selama perekaman layar, Anda harus memberikan/membuka izin aplikasi sebelum menggunakannya untuk merekam audio.
Cara Merekam Layar iPhone dengan Assistive Touch
Bagi mereka yang sering merekam video tutorial dengan menggunakan iPhone, bisa mencoba dengan mengaktifkan Assistive Touch. Kemudian, saat Anda merekam, Anda dapat menekan dan menahan tombol untuk langsung mengarahkan melalui langkah-langkah yang Anda tunjukkan dalam tutorial video untuk perekaman layar di iPhone menggunakan Assistive Touch. Sekarang untuk mengaktifkan Assistive Touch di iPhone Anda, lakukan hal berikut ini:
- Buka menu Pengaturan / Settings.
- Pilih General. Pilih Aksesibilitas atau Accessibility.
- Kemudian pilih Sentuh.
- Pilih opsi Assistive Touch dan pastikan itu diaktifkan terlebih dahulu. Cukup geser tombol on/off dari kiri ke kanan.
- Selesai.
Sekarang Anda dapat menggunakan Assistive Touch untuk merekam layar iPhone Anda dengan mudah apalagi jika ingin membuat video tutorial.
Mengedit Hasil Rekaman Layar iPhone
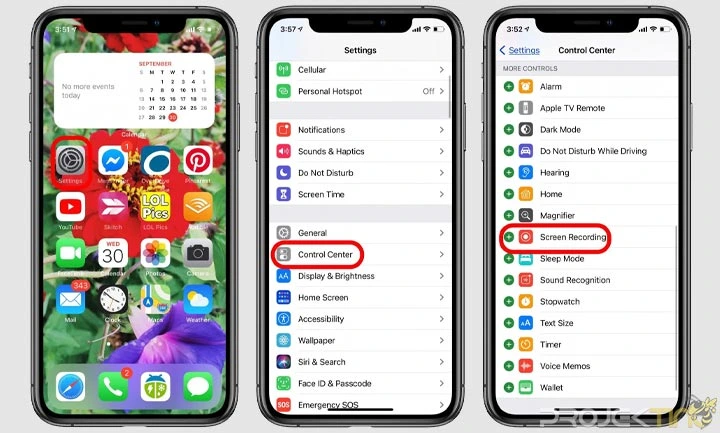
Uniknya, Apple juga memberikan kemudahan bagi pengguna untuk mengedit video di iPhone mereka. Anda dapat langsung mengedit rekaman layar yang dibuat sebelumnya tanpa bantuan aplikasi pihak ketiga. Langkah-langkah mengeditnya adalah sebagai berikut:
- Buka aplikasi Foto.
- Temukan file video yang direkam.
- Putar video lalu klik tombol “Edit” di pojok kanan atas.
- Edit dan potong video sesuai keinginan Anda.
- Setelah selesai, klik Done untuk menyimpan video baru ke media penyimpanan Anda.
Merekam di iPhone dengan Aplikasi Perekam Layar
Jika Anda tidak menyukai fitur perekaman layar dan pengeditan video yang disediakan oleh iPhone, Anda dapat memilih aplikasi perekaman layar iPhone pihak ketiga yang bisa digunakan oleh setiap pengguna iPhone yang tentu saja bisa diunduh secara gratis di App Store. Beberapa aplikasi yang bisa Anda gunakan seperti DU Recorder, Record It!, ScreenFlow, TechSmith Capture, atau AirShou Screen Recorder.
Inilah cara merekam layar iPhone baik itu menggunakan aplikasi bawaan iPhone atau bisa menggunakan aplikasi pihak ketiga. Anda bisa memilih cara yang paling nyaman untuk Anda karena caranya hampir mirip untuk merekam layar iPhone Anda.