Mungkin kamu pernah bertanya-tanya bagaimana cara mengunci laptop dengan password? Tujuannya agar data di laptop aman dan orang lain tidak sembarangan membuka laptopmu. Nah, simak langkah-langkah di bawah ini supaya kamu berhasil mengunci laptopmu sesuai dengan versi Windows.
Cara Mengunci Laptop dengan Password
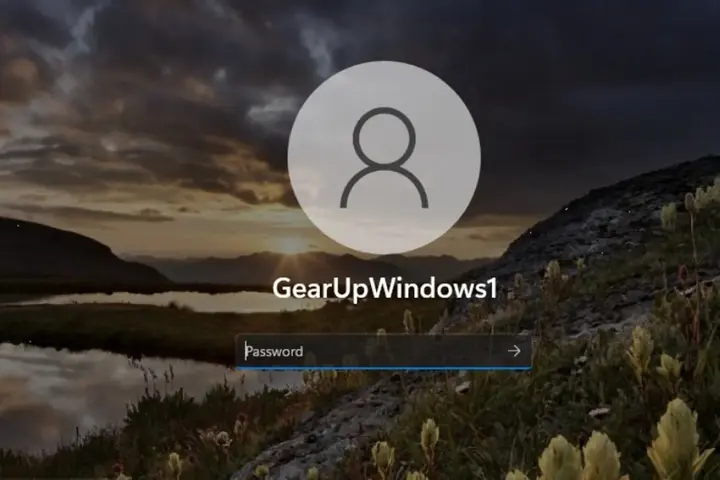
-
Mengunci Laptop dengan Password untuk Windows 7 Tanpa Aplikasi
Windows 7 mungkin semakin lama akan semakin jarang ditemukan, tapi jika laptop masih menggunakannya, tidak masalah. Silahkan lakukan cara mudah berikut untuk mengunci laptopmu dengan password, ya!
- Pilih ikon Windows atau start menu di bawah, pojok kiri layer laptopmu. Lalu klik control panel.
- Jika control panel sudah terbuka, ada beberapa opsi yang muncul.
- Kamu bisa memilih User Accounts and family safety, selanjutnya pilih create a password of your account.
- Setelahnya, muncullah dialog create a password for your account. Silahkan tuliskan password yang akan kamu gunakan di kolom pertama dan kedua untuk membuka laptopmu nantinya. Sementara di kolom ketiga isi password hint yang sesuai.
- Kemudian, setelah semuanya terisi, silahkan pilih create password.
- Selesai, laptopmu sudah memiliki password untuk menguncinya.
-
Mengunci Laptop dengan Password untuk Windows 8
Apakah laptopmu menggunakan Windows 8 atau 8.1? Silahkan terapkan cara mengunci laptop dengan password di bawah ini:
-
Windows 8
- Bawa kursor dan arahkan ke kanan layar agar Charm Bar muncul.
- Setelah itu, akan ada beberapa opsi, klik menu setting dan pilih change PC setting di bawahnya.
- Di bagian PC setting akan ada beberapa pilihan, klik opsi accounts.
- Kemudian pilih sign-in options.
- Di bagian password pilih Add untuk membuat password.
-
Windows 8.1
- Sementara di Windows 8.1, silahkan menuju PC setting, cari dan klik menu Users.
- Setelah itu, pilih tombol create password di bawah sign-in options.
- Kemudian, di langkah terakhir ini silahkan masukkan password yang kamu inginkan di kolom new password dan remember password, terakhir isi bagian password hint.
- Setelahnya klik next, lalu pilih finish untuk menyelesaikannya.
Password telah selesai dibuat, pastikan kamu mengikuti semua langkah demi langkah dengan baik, terutama untuk Windows 8 dan 8.1 karena ada perbedaan di langkah kedua.
Selama kamu mengikuti semua langkah yang ada dengan benar, laptopmu akan berhasil memiliki dan terkunci dengan password.
-
Mengunci Laptop dengan Password untuk Windows 10
Saat ini mungkin sudah banyak laptop yang menggunakan Windows 10, mengingat zaman terus berkembang dan setiap Windows selalu diperbarui. Jadi, jika laptopmu menggunakan Windows 10 lakukan cara mengunci laptop dengan password berikut ini:
-
Mengunci Laptop Windows 10 dengan Menu Setting
- Di bagian kiri pojok bawah, pilih start atau ikon Windows dan spesifikasi-printer-hp-deskjet-2135/” title=”Baca lebih lanjut tentang masuk”>masuk ke menu setting.
- Setelah itu akan muncul beberapa pilihan menu di kotak dialog settings. Kemudian klik opsi account (your accounts, email, sync, work, family)
- Kemudian kamu pilih opsi sign-in options, dan di bagian password klik tombol add untuk membuat password yang kamu inginkan.
- Di langkah selanjutnya akan muncul dialog, create new password.
- Silahkan isi kolom new password dan remember password, sesuai dengan password yang kamu mau. Tidak lupa juga untuk mengisi bagian password hint.
- Langkah terakhir, silahkan pilih tombol next dan di bagian bawah pilih finish untuk mengakhiri semua langkah-langkah membuat password.
-
Mengunci Laptop dengan Windows 10 Menggunakan Control Panel
- Silahkan klik menu tombol start atau ikon Windows dan pilih menu control panel.
- Selanjutnya pilih opsi users accounts dan lanjutkan dengan users account yang muncul pada dialog berikutnya.
- Kemudian pilih manage another account lalu klik yes.
- Setelah itu akan muncul persetujuan membuat password, klik create a password untuk melanjutkan.
- Masukkan kata sandi yang diinginkan dan ulangi kata sandi tersebut.
-
Mengunci Laptop dengan Password untuk Windows 11
Penggunaan Windows 11 mungkin belum banyak. Tapi apakah laptopmu sudah diperbarui untuk menggunakan Windows 11?
Jika belum boleh diupdate dulu, terus praktikkan cara mengunci laptop dengan password berikut ini:
- Klik menu start di taskbar Windows laptopmu, klik setting dan pilih opsi account (your accounts, email, sync, work, family).
- Di tampilan accounts, klik sign-in options sebelah kiri panel. Setelah itu, klik password dan pilih add untuk memasukkan password.
- Setelah itu, pilih create password dan isi semua kolom yang muncul, yaitu new password, confirm password dan password hint.
- Jika sudah terisi semua, klik next dan finish untuk menyimpan password.
- Untuk melihat perubahan yang terjadi, silahkan restart laptopmu.
Apakah sudah memahami setiap langkah dari cara mengunci laptop dengan password? Ikuti setiap langkah dengan baik tanpa melewatkan langkah yang lain agar berhasil. Dengan demikian, laptopmu kini aman dan terkunci dengan password sehingga tidak akan mudah dibuka sembarang orang.