Pernahkah kamu merasa bingung dan tidak tahu cara menghentikan laptop yang sedang restart di Windows 10? Padahal kamu sedang dikejar deadline dari pekerjaan di saat itu juga. update-aplikasi-selain-lewat-playstore-dengan-mudah-2/” title=”Baca lebih lanjut tentang Sekarang”>Sekarang, tidak perlu khawatir lagi karena kamu bisa menerapkan tujuh cara berikut untuk mengatasinya!
Cara Menghentikan Laptop yang Sedang Restart di Windows 10
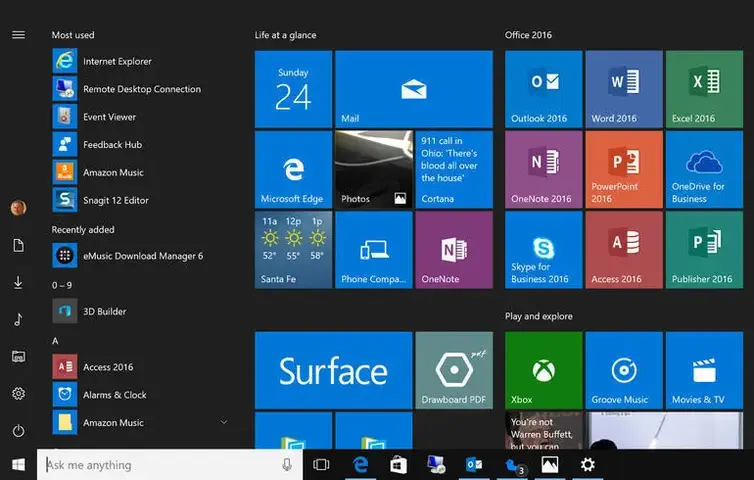
Ini cara menghentikan laptop yang sedang restart di Windows 10 yang bisa dilakukan:
-
Ketahui Kapasitas RAM
Cara menghentikan laptop yang sedang restart lainnya adalah dengan mengetahui kapasitas RAM. Jika penuh dapat membuat laptop kamu lambat saat digunakan serta menjadikan kinerja laptop tidak stabil. Di sinilah proses restartpun akan berjalan lebih lama ketika laptop dioperasikan.
Maka sebaiknya kamu mengecek kapasitas RAM dan berbagai program yang terinstall di perangkat laptopmu. Jika program tersebut menggunakan cukup banyak RAM, kamu bisa menguranginya dengan melakukan install ulang. Setelahnya, laptop kamu akan bekerja lebih maksimal dan optimal.
-
Istirahatkan Laptop
Kebiasaan buruk dalam penggunaan laptop yang jarang disadari seperti membiarkan laptop tetap menyala selama 24 jam perlu dihilangkan. Kebiasaan ini dapat membuat laptop overheat dan menjadikan proses restart memakan waktu lebih banyak.
Tidak ada waktu atau berapa jam sebagai patokan khusus dan wajib dalam penggunaan laptop. Namun, kamu perlu menjaga kondisi mesin dan prosesor tidak selalu dalam keadaan panas agar proses restart laptopmu menjadi lebih cepat seperti yang diharapkan.
-
Perhatikan Kesehatan Hardisk
Cara menghentikan laptop yang sedang restart yang bisa kamu coba lagi adalah dengan memperhatikan kesehatan hardisk di laptopmu. Fungsi dari sebuah hardisk yaitu menyimpan sistem operasi dan semua data pengguna secara permanen.
Ketika hardisk di laptop mengalami kelebihan kapasitas dan tidak mampu lagi menampung banyak data, maka proses restart akan melambat dan berjalan tidak normal. Hal yang perlu kamu lakukan adalah melakukan pengecekan kesehatan hardisk.
Kamu bisa melakukan pengecekan dengan memanfaatkan internet, misalnya dengan tools gratisan seperti hardisk sentinel. Selain bisa dioperasikan dengan mudah, software ini bisa langsung kamu unduh secara cuma-cuma, lho. Jangan sampai tidak dimanfaatkan, ya!
-
Lakukan Pemeriksaan Virus
Seberapa sering kamu mengecek keberadaan virus di laptop? Buat yang jarang ngecek, tanpa kamu sadari virus dapat membuat laptopmu bekerja sangat lambat dan menjadikannya rusak di bagian tertentu. Termasuk saat laptop menjadi lambat dalam saat proses restart.
Mulai sekarang lakukan pemeriksaan rutin dengan melakukan scan virus di laptop. Ada banyak software gratisan yang bisa kamu unduh dan gunakan dengan mudah. Jika kamu memiliki dana lebih bisa juga menggunakan yang berbayar untuk mendapatkan hasil yang lebih maksimal.
-
Kurangi Aplikasi Startup App
Startup App adalah aplikasi yang berjalan otomatis ketika Windows di laptop aktif. Nah, ketika semakin banyak startup App tersebut berjalan akan menjadikan proses restart semakin melambat. Maka, kamu bisa mengatasinya dengan tiga langkah mudah berikut:
- Buka setting, lalu tekan Windows di bawah, sebelah kiri.
- Buka app dan pilih startup App
- Pilih program yang hendak kamu matikan, dengan cara menekan toggle, ubah menjadi off.
Pilih dan pastikan program tersebut memang tidak benar-benar kamu butuhkan ketika menggunakan laptop. Kemudian silahkan non-aktifkan beberapa di antaranya supaya laptop tidak melakukan proses restart terlalu sering.
-
Nonaktikan Fast Startup
Fast startup ialah proses booting yang dapat berjalan lebih cepat ketika sistem operasi diaktifkan di laptop. Mungkin jarang disadari, meskipun tidak berbahaya fitur ini dapat membuat proses restart berjalan lebih lama.
Untuk menghindarinya, kamu bisa melakukan proses non-aktif pada bagian tersebut sehingga proses restart berjalan normal. Sebagaimana percobaan yang dilakukan di Windows 10, kamu bisa mengikuti langkah-langkah yang sama berikut ini:
- Di ikon baterai, kamu bisa klik kanan dan memilih power options.
- Dari beberapa pilihan menu yang tersedia, kamu bisa memilih choose what the power button do.
- Setelah itu kamu bisa klik change setting that are currently unavailable.
- Langkah terakhir, hilangkan tanda centang pada turn on fast startup.
Langkah-langkah di atas hanya berlaku untuk pengguna Windows 10 hingga Windows ke atas dan versi terbaru. Sementara untuk Windows 8, 9 dan selain Windows 10, cara ini tidak dapat digunakan sebagai cara menghentikan laptop yang sedang restart.
-
Ganti Beberapa Komponen
Dalam hal ini, mungkin kamu memang tidak menyadari atau tidak memahami jika ternyata ada beberapa komponen yang rusak di laptopmu. Dari kerusakan tersebut, akibatnya membuat komponen yang terhubung termasuk proses restart menjadi lambat.
Maka dari itu kamu perlu melakukan pergantian atau memperbaiki komponen yang rusak tersebut. Agar mendapatkan hasil yang maksimal, pastikan bahwa yang melakukan proses tersebut adalah seseorang yang ahli atau teknisi yang memang sangat sesuai di bidangnya.
Sekarang kamu bisa melakukan ketujuh cara menghentikan laptop yang sedang restart seperti yang di atas. Lakukan satu per satu agar hasilnya maksimal. Jika memang belum berhasil, kamu bisa membawa laptop ke tukang servis untuk pengecekan lebih lanjut.