Seiring bertambahnya usia laptop, performa dan kecepatannya akan menurun. Kinerja laptop yang lambat tentu mengganggu produktifitas. Pengguna Windows 10 jangan khawatir, karena ada beberapa cara mengatasi laptop lemot Windows 10 yang bisa dicoba. Semakin banyak cara yang kamu coba, semakin Baca lebih lanjut tentang cepat”>cepat laptop bekerja.
Cara Mengatasi Laptop Lemot Windows 10 Sesuai Penyebabnya

Sebelum kita mencoba mengatasi masalah laptop lemot, cek dulu apa penyebabnya. Laptop lemot bisa disebabkan masalah pada perangkat lunak atau keras. Berikut ini solusi yang bisa dicoba sebelum kamu memutuskan untuk beli laptop baru dengan spek yang lebih tinggi.
1. Bersihkan Cache
Salah satu penyebab paling umum laptop lemot adalah file cache atau file sampah. Cache adalah ruang penyimpanan di browser, software, atau hardware yang berfungsi menyimpan data sementara sehingga kita bisa membuka website, aplikasi, atau sistem lebih cepat. Di sisi lain, file cache yang menumpuk membuat laptop kita jadi lemot.
Kalian bisa membersihkan file sampah tersebut dengan saja/” title=”Baca lebih lanjut tentang berbagai”>berbagai cara. Cara paling mudah adalah memakai tool Disk Cleanup. Ketikkan disk cleanup pada kolom pencarian (search) taskbar. Lalu, tinggal pilih (centang) file yang ingin dihapus.
Cara lain adalah melalui Run Folder Temp, cari folder Temp dengan menekan tombol Windows + R pada keyboard. Kemudian ketikkan %temp% lalu klik Open. Hapus folder tersebut untuk membersihkan isinya.
Kamu juga bisa menggunakan bantuan aplikasi baik gratis maupun berbayar seperti CCleaner atau Avast Cleanup Premium. Tentu cara ini lebih praktis dan cepat, karena aplikasi tersebut akan secara otomatis membersihkan file cache.
2. Install Ulang Windows
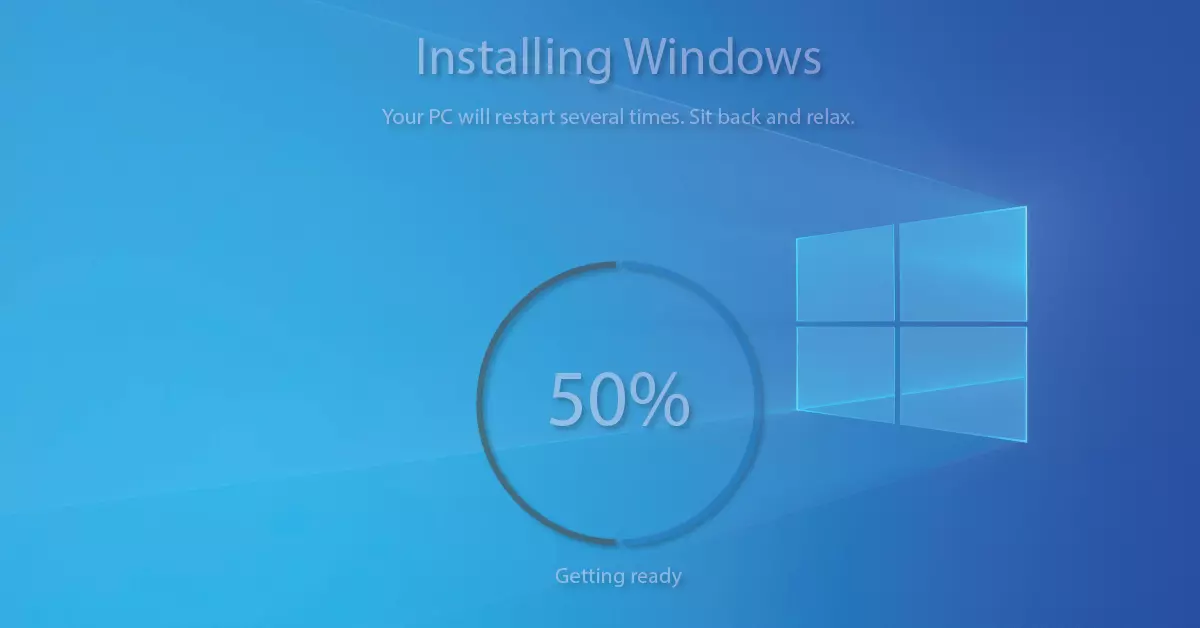
Cara ini cukup efektif untuk mengembalikan performa dan kecepatan Windows 10 yang menurun karena serangan virus cukup parah. Setelah diinstall ulang, dijamin laptop akan kembali ringan seperti semula.
Intinya, sistem yang rusak karena virus akan menyebabkan berbagai masalah. Tak hanya laptop lambat, kerusakan sistem membuat Windows menjadi crash dan error. Bahkan kamu mungkin tidak bisa membuka beberapa program.
Install ulang dapat kamu lakukan sendiri. Kamu juga bisa menyerahkannya ke jasa servis laptop. Biasanya proses ini memakan waktu 15 sampai satu jam, tergantung spesifikasi laptop. Semakin tinggi spesifikasi laptop, semakin lama proses instalasi.
Cara Install Ulang Windows 10
- Siapkan DVD installer Windows 10. Jika tidak ada, kamu bisa menggunakan flashdisk sebagai alternatif.
- Siapkan charger laptop untuk antisipasi baterai habis dan laptop mati saat proses instalasi masih berlangsung.
- Restart Masuk ke pengaturan BIOS dengan menekan tombol DEL. Beberapa laptop mungkin menggunakan tombol lain untuk masuk ke menu BIOS (misalnya F1, F2, Fn+F2, dan lain-lain).
- Lihat tampilan BIOS. Pilih CD-ROM Drive dan pindahkan ke posisi paling atas. Masukkan DVD installer windows ke dalam DVDROM. Simpan pengaturan ini dengan menekan tombol F10.
- Tekan sembarang tombol untuk mulai proses instalasi Windows 10.
- Pada Time and Currency Format, pilih Indonesian. Tekan Next. Lalu tekan Install Now.
- Kamu akan diminta memasukkan product key Windows 10.
- Langkah berikutnya adalah tahap partisi. Bagi HDD menjadi beberapa partisi. Pilih Drive options (advanced) > New. Pilih Apply. Lalu tekan OK.
- Windows 10 berhasil diinstall di laptopmu.
3. Ganti HDD dengan SSD
Laptop lemot bisa disebabkan penuhnya ruang penyimpanan atau harddisk. Alhasil, proses pembacaan memori menjadi lambat. Kamu bisa cek memori penyimpanan dari File Explorer > This PC. Kamu bisa melihat berapa kapasitas setiap partisi dan memori penyimpanan yang tersisa.
Jika sudah penuh atau hampir penuh, kamu bisa mengganti HDD laptopmu dengan SSD, yaitu media penyimpanan yang mampu bekerja lebih baik dan lebih tentunya cepat. Tidak seperti HDD, SDD tidak memiliki komponen bergerak di dalamnya sehingga ketahanannya lebih baik.
Poin paling penting adalah SSD mampu bekerja lebih cepat sehingga kinerja laptop otomatis meningkat. Sebagai gambaran, rata-rata kecepatan HDD adalah 50 – 120 MB/detik sedangkan kecepatan SSD jenis SATA (yang paling lambat) mampu menembus 550 MB/detik atau 5 kali lipat lebih cepat.
Manfaat lain menggunakan SSD selain lebih awet dan cepat adalah hemat daya, ringan, dan bebas suara. Dengan berbagai kelebihan tersebut, wajar jika harga SSD lebih mahal daripada HDD.
4. Upgrade Kapasitas RAM

Kapasitas RAM berbanding lurus dengan kecepatan laptop. Kapasitas RAM mempengaruhi kecepatan loading data. Semakin besar kapasitas RAM, semakin cepat proses membuka data, menyimpan data, dan menjalankan program.
Sebagai contohnya, aplikasi berat seperti foto editor, video editor, dan video game memerlukan RAM cukup besar agar mampu bekerja optimal pada perangkat laptop. Lalu, berapa kapasitas RAM yang ideal?
Untuk penggunaan harian, RAM 4G masih layak walaupun untuk aplikasi berat pasti performa agak tersendat. Disarankan menggunakan RAM minimal 8GB untuk memperlancar multitasking dan kebutuhan komputasi lainnya. Intinya sesuaikan saja dengan kebutuhanmu. Seorang gamer mungkin membutuhkan laptop dengan RAM 16GB atau bahkan lebih agar laptop tidak nge-lag.
Saat berencana menambah RAM, pastikan apakah RAM laptopmu disolder permanen atau tidak. Beberapa pabrikan menyolder RAM secara permanen sehingga pengguna tidak bisa menambah atau menggantinya sendiri. Jika slot RAM disolder, kamu tidak bisa menambahnya. Solusi satu-satunya adalah membeli laptop baru dengan kapasitas RAM lebih besar.
5. Uninstall Software/Aplikasi yang Jarang Digunakan
Seringkali kita tidak menyadari laptop penuh dengan software atau aplikasi yang jarang atau bahkan tidak pernah digunakan sama sekali. Kamu bisa cek program apa saja yang terpasang di laptopmu di bagian Control Panel > Programs and Features.
Di sana ada daftar lengkap program yang ada di laptopmu lengkap dengan ukurannya. Dengan menghapus beberapa program (terutama fail berukuran besar), space di laptop menjadi lebih lega sehingga kinerjanya menjadi lebih cepat.
Cara untuk menguninstall program adalah klik program yang ingin diuninstall, lalu pilih Uninstall. Tunggu beberapa menit, lalu restart laptop. Semakin sedikit program yang terpasang, laptop terasa semakin ringan.
6. Defrag Harddisk
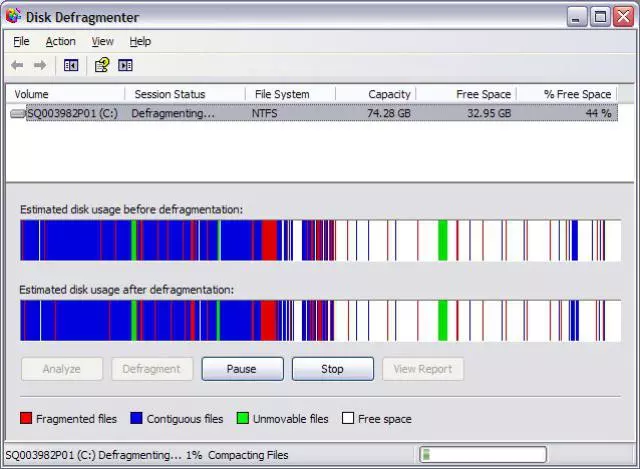
Defrag Harddisk adalah salah satu bentuk perawatan harddisk dengan cara merapikannya. Intinya, defragment berfungsi merapikan dan memadatkan susunan fail dalam harddisk. Selain mempercepat proses pencarian fail, defragment bermanfaat meringankan kinerja laptop, mengoptimalkan ruang penyimpanan harddisk, dan memeriksa kerusakan komponen.
Defragment harddisk dapat dilakukan dengan dan tanpa aplikasi. Windows 10 memiliki fitur bawaan untuk men-defrag harddisk. Ketikkan Defragment and Optimize Drives pada kolom pencarian Windows. Pilih Drives pada kotak dialog Optimize Drivers yang muncul. Klik tombol Analyze all, kemudian pilih drive yang harus didefrag.
Cara kedua adalah menggunakan aplikasi dari pihak ketiga. Pilih software ringan sehingga tidak membuat kinerja laptop semakin berat. Salah satu software populer untuk defrag harddisk adalah Defraggler. Defragment tidak hanya bisa dilakukan pada harddisk internet tetapi juga HDD dirgahayu-indonesia-hut-ri-ke-76/” title=”Baca lebih lanjut tentang eksternal”>eksternal.
7. Rutin Scan dengan Antivirus
Virus dan malware adalah salah satu sebab utama laptop lambat. Mereka berpotensi memasukkan program jahat ke sistem operasi Windows. Tak hanya itu, virus mampu membajak browser dan mencuri informasi-informasi penting. Aksi ini disebut phishing.
Agar laptop bebas dari virus dan malware, kamu bisa memasang antivirus di laptop dan melakukan scan secara teratur. Jangan lupa update antivirus secara berkala dan atur waktu untuk scanning secara rutin dan otomatis.
Selain rajin update, tentu kamu harus gunakan antivirus berkualitas baik. Jika memungkinkan, gunakan antivirus premium atau berbayar karena menawarkan fitur lebih banyak dan sistem keamanan lebih baik.
Untuk menghindari virus, hati-hati saat browsing. Jangan sembarangan mengunduh dan install aplikasi. Selain itu, pastikan perangkat eksternal yang tersambung ke laptop seperti flashdisk, kartu memori dan sebagainya, bebas dari virus.
8. Matikan Fitur Startup Windows
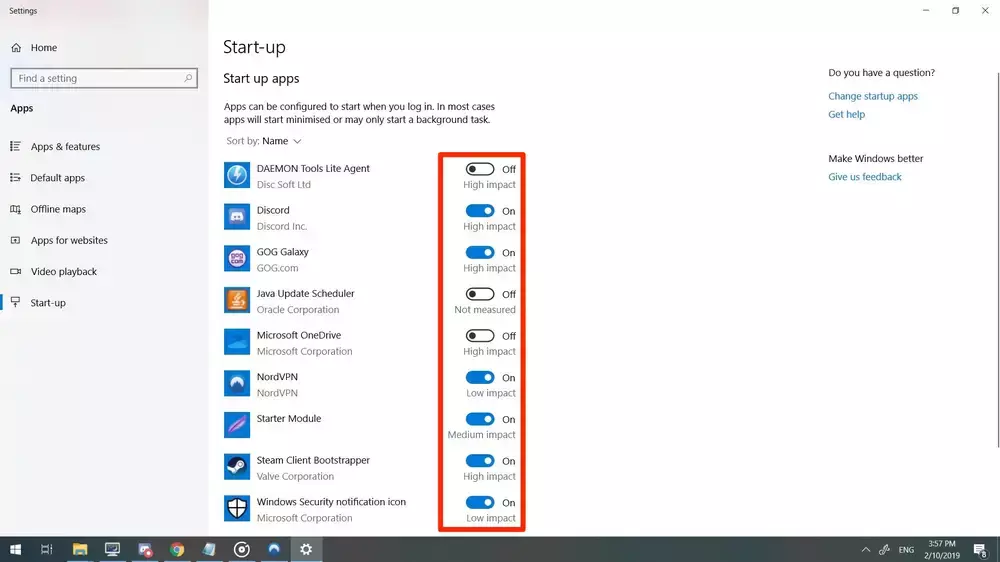
Saat menyalakan laptop, Windows menjalankan semua program yang diperlukan agar siap beroperasi. Di satu sisi, fitur startup bisa menghemat waktu karena saat laptop dinyalakan, program otomatis berjalan. Biasanya fitur ini digunakan oleh pengguna yang secara rutin menjalankan aplikasi atau program yang sama setiap hari.
Tetapi, penggunaan fitur ini membuat laptop lemot karena menambahkan banyak aplikasi atau program ke daftar startup membuat Windows memerlukan waktu lebih untuk siap beroperasi. Jadi sebaiknya fitur ini dimatikan saja. Selain membuat laptop lambat, ternyata program startup Windows juga berpotensi untuk membuat laptop hang (untuk laptop low specs) dan membuat virus mudah menyebar.
9. Mematikan Efek Visual
Setiap kali Windows terbaru dirilis, pasti ada hal-hal baru. Salah satunya adalah efek animasi atau visual. Fitur ini memang cukup menarik karena membuat tampilan Windows terlihat keren. Tetapi, tahukah kamu bahwa mengaktifkan fitur ini bisa membuat kinerja laptop melambat dan menguras baterai laptop?
Cara menonaktifkan Efek Visual pada Windows 10
- Buka Menu Start
- Klik Computer
- Pilih Properties
- Klik Advanced system settings pada panel sebelah kiri
- Klik tombol Settings pada bagian Performance
- Sebuah kotak dialog akan muncul. Pada bagian Visual Effects, pilih Custom. Centang efek visual yang ingin ditampilkan (jangan terlalu banyak karena akan membuat laptop lemot)
- Klik OK. Selesai.
10. Hindari Laptop Overheat
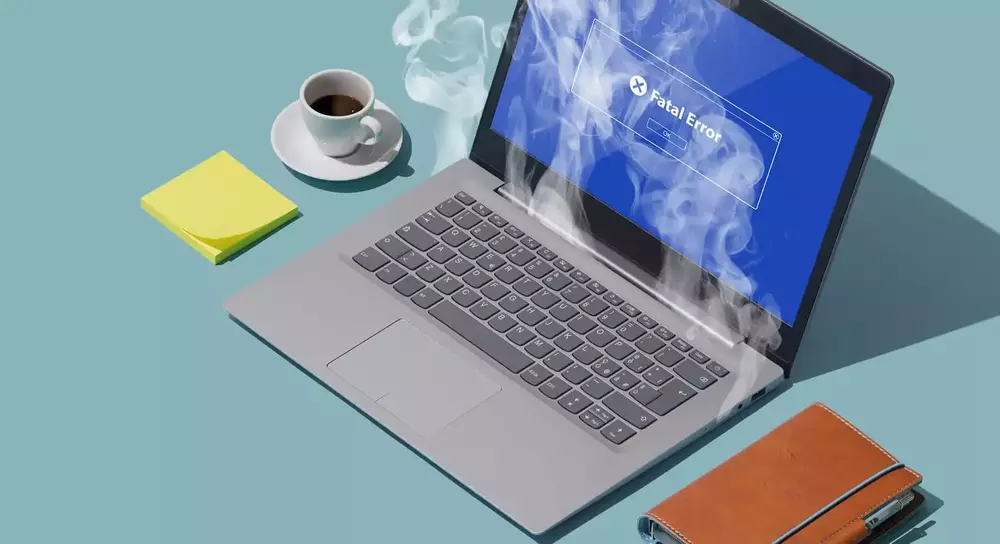
Saat terlalu lama menggunakan laptop terlalu lama, suhu dari prosesor dan komponen lain akan meningkat dan bahkan melewati batas normal. Suhu laptop terlalu panas bisa menyebabkan laptop terasa lemot. Bahkan, jika tidak segera diatasi, kondisi ini bisa berakibat kerusakan hardware permanen.
Salah satu cara menghindari laptop overheat adalah menggunakan kipas laptop atau cooling mat yang diletakkan di bawah laptop. Akan lebih baik bila kamu menyalakan AC di ruangan tempat bekerja untuk mendinginkan perangkat.
Jika penggunaan asesoris (kipas dan cooling mat) masih belum mampu mendinginkan laptop, dan tidak ada AC di ruangan, sebaiknya istirahatkan atau matikan laptop sementara waktu. Setelah dingin, baru nyalakan kembali. Selain itu, hindari menggunakan laptop saat dicharge.
11. Matikan Mode Hibernate
Ada kalanya kita mempunyai banyak tugas komputasi untuk diselesaikan tetapi ingin istirahat sejenak. Agar nantinya saat menghidupkan laptop tidak perlu mengulangi dari awal, kita bisa mengaktifkan opsi Hibernate.
Fitur ini memang saat berguna karena kita tidak perlu lagi membuka kembali semua file dan program dari awal. Saat laptop dinyalakan kembali, layar langsung menampilkan semua file yang kita buka sebelumnya. Namun, efeknya proses booting menjadi lebih lama atau lambat sehingga jika laptop terasa lemot, non-aktifkan saja opsi ini.
12. Lakukan Update OS
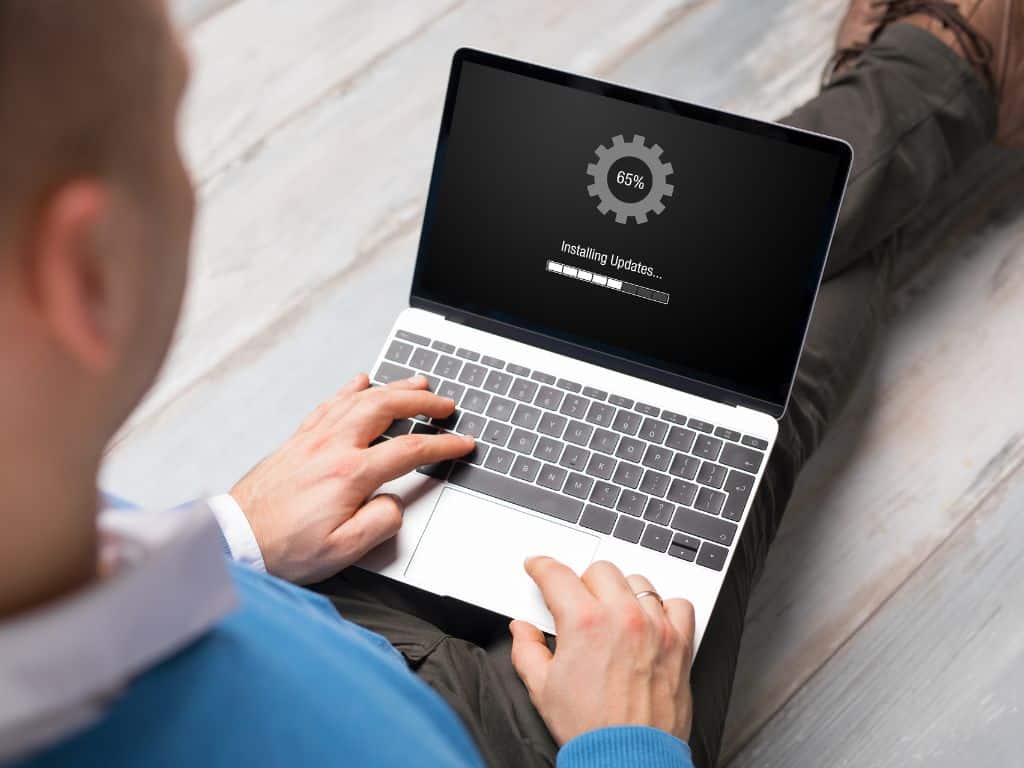
Sistem operasi Windows wajib diperbarui secara rutin untuk memperbaiki kekurangan-kekurangan pada Windows. Jika jarang diupdate, performa laptop akan terkena imbasnya dan laptop menjadi lemot.
Pembaruan Windows mampu meningkatkan kinerja atau fungsionalitas Windows sehingga perangkat dapat bekerja lebih efisien. Selain membantu mengatasi error dan bug pada laptop, update Windows berfungsi memberi perlindungan keamanan pada sistem.
Agar lebih praktis, kamu bisa mengaktifkan fitur update otomatis Windows. Setiap kali update baru tersedia, maka laptopmu akan otomatis mengunduhnya asalkan laptop tersambung internet. Saat proses update Windows selesai, laptop akan minta restart.
13. Lakukan Perawatan Hardware Rutin
Karena salah satu sebab laptop lemah adalah adanya masalah pada hardware, maka perawatan rutin harus dilakukan. Kamu bisa membersihkan beberapa komponen seperti kipas, motherboard, keyboard, hingga penggantian thermal paste.
Disarankan untuk melakukan hal ini paling tidak satu tahun sekali agar laptop awet. Pastikan kamu tahu cara membongkar laptop dengan benar dan berhati-hati saat melakukannya. Atau, kamu bisa menggunakan jasa servis laptop agar lebih aman.
14. Ganti Sistem Operasi
Sebagai informasi, sistem operasi laptop tidak hanya Windows saja. Ada banyak sistem operasi lain seperti MacOS, Unix, MS DOS, Linux, dan sebagainya. Dari semua OS tersebut, Windows memang paling banyak digunakan karena instalasi yang mudah, kaya fitur, dan lebih user friendly.
Padahal, sistem operasi lainnya juga memiliki keunggulan tersendiri. Linux, misalnya, menawarkan kinerja lebih cepat walaupun diinstall pada laptop dengan spesifikasi rendah. Jadi jika laptopmu kurang mumpuni, dan belum berencana membeli baru, sistem operasi ini bisa dipertimbangkan.
Nah, itulah beberapa cara mengatasi laptop lemot Windows 10 yang bisa dilakukan sebelum memutuskan membeli laptop baru. Dengan cara-cara di atas, Dijamin laptopmu kembali kencang seperti sedia kala dan tentunya kamu bisa menyelesaikan pekerjaan dengan cepat.