font-weight: 400;”>Apakah kamu mengalami kesulitan ketika ingin mengirim foto dari HP ke laptop? Jika mengalami hal ini, maka tidak perlu khawatir, karena banyak sekali cara mengirim foto dari HP ke laptop dengan sangat mudah.
Cara ini sangat berguna apabila kamu memiliki smartphone dengan ruang penyimpanan yang terbatas, ini menjadi solusi yang terbaik. Langkah-langkahnya juga sangat mudah. Sehingga kamu tidak perlu membutuhkan waktu yang lama untuk mencoba cara ini.
5 Cara Mengirim Foto dari HP ke Laptop
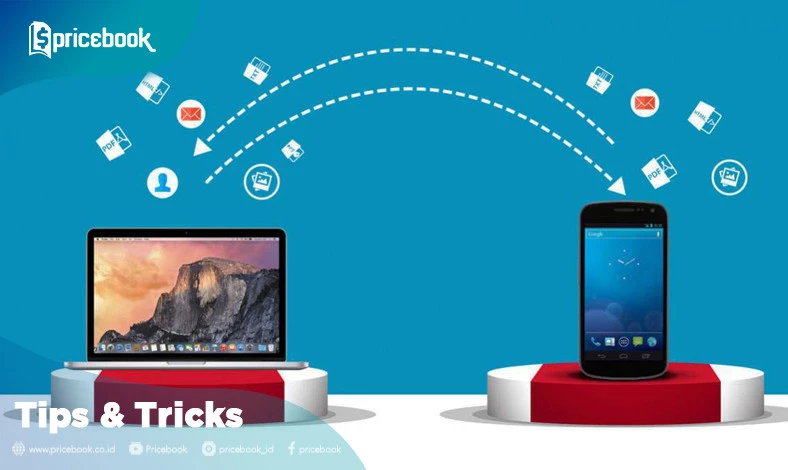
Ada 5 cara mengirim foto dari HP ke laptop yang bisa dilakukan dengan proses mudah, cepat dan pastinya bisa melegakan ruang penyimpanan yang ada di Smartphone kamu. Langsung saja, berikut ini beberapa langkah yang bisa kamu ikuti, di antaranya:
1. Melalui Bluetooth
Handphone atau laptop memang sudah dibekali dengan fitur adanya bluetooth. Bluetooth inilah yang dapat dimanfaatkan untuk melakukan pengiriman file. Apabila menggunakan bluetooth, proses transfer sedikit lama dibandingkan dengan cara yang lainnya.
Selain itu, kamu juga perlu mengkoneksikan antara perangkat ponsel dengan laptop. Untuk langkah-langkah yang bisa diikuti seperti berikut:
- Masuklah ke taskbar.
- Setelah itu carilah di pencarian bluetooth pada laptop. Jika belum memilikinya silahkan dowload melalui https://bluetooth-driver-installer.id.uptodown.com/windows/download.
- Setelah itu klik bluetooth dan other device.
- Selanjutnya kamu dapat menyalakan maupun mengaktifkan on bluetooth.
- Langkah selanjutnya jangan lupa juga mengaktifkan bluetooth yang ada di ponsel.
- Lalu hubungkan bluetooth antara HP dan laptop.
- Apabila kedua perangkat saling terhubung, silakan pilih foto mana saja yang ingin dikirim dari HP ke laptop.
- Selanjutnya tinggal pilih folder.
- Lalu klik tombol save.
- Proses selesai.
2. Menggunakan Kabel USB
Cara mengirim foto dari HP ke laptop selanjutnya yaitu dengan bantuan kabel USB. Ini adalah langkah paling mudah yang bisa dilakukan, karena kamu tidak perlu menggunakan aplikasi jenis apapun.
Untuk cara memindahkan file foto dari HP ke laptop atau PC, maka kamu bisa mencoba dengan menggunakan kabel USB, seperti berikut:
- Siapkan kabel USB yang kamu miliki.
- Kemudian bukalah menu Windows Explorer.
- Lalu klik this PC.
- Jika sudah, kamu bisa membuka folder yang ada di HP.
- Setelah itu salin dan tempel foto yang sudah kamu pilih pada bagian folder laptop yang sudah kamu buat.
- Proses selesai. Sangat mudah bukan?
3. Melalui Aplikasi Shareit
[appbox googleplay screenshots com.lenovo.anyshare.gps]
Sudah banyak yang mengetahui bahwa aplikasi shareit digunakan untuk melakukan transfer file yang dapat digunakan pada smartphone Android, iOS maupun laptop Windows dan Mac OS. Untuk aplikasi itu sendiri bisa bekerja asalkan terhubung dengan wi-fi atau jaringan internet.
Dengan bantuan aplikasi shareit, maka kamu dapat mengirimkan file menggunakan beragam jenis. Contohnya seperti zip, PDF, Rar, maupun yang lainnya.
Sebelum proses transfer dilakukan, sebaiknya kamu mendownload aplikasi shareit terlebih dahulu di Google play store. Bisa juga melalui website resmi mereka: https://www.ushareit.com/m/
4. Melalui Google Drive
[appbox googleplay screenshots com.google.android.apps.docs]
Cara mengirim foto dari HP ke laptop lain yang bisa dilakukan yaitu menggunakan Google Drive. Cara ini bisa kamu coba, namun perlu diingat bahwa proses pemindaian menggunakan cara yang keempat ini membutuhkan waktu yang sedikit lama.
Kamu harus terkoneksi dengan internet cepat supaya bisa melakukan pengiriman file foto. Langkah-langkah pengiriman foto menggunakan Google Drive bisa kamu lakukan seperti cara berikut:
- Silakan kamu memilih foto sesuai yang ingin dipindahkan ke laptop.
- Setelah itu masuklah ke Google Drive menggunakan akun Google seperti yang ada di ponsel kamu. Bisa juga langsung klik link https://www.google.com/intl/id/drive/download/.
- Selanjutnya kamu tinggal membuat folder sebagai tempat file foto maupun transfer foto ke dalam folder tersebut.
- Untuk proses ini harus dilakukan sampai transfer selesai.
5. Melalui Aplikasi iCloud
[appbox microsoftstore screenshots 9PKTQ5699M62]
Memindahkan foto dari HP ke laptop tidak hanya bisa menggunakan ke 4 cara di atas. Akan tetapi kamu juga dapat menggunakan fitur iCloud yang sudah tersedia. Untuk aplikasi iCloud ini dapat diinstal di laptop atau PC Windows.
Kamu juga dapat mengakses video, foto, kalender, email, maupun file yang ada di iPhone atau di laptop Windows. Namun pastikan bahwa kamu telah melakukan pengaturan iCloud di laptop atau ponsel Windows yang terhubung dengan ID yang sama.
Setelah itu barulah kamu mengikuti langkah berikut:
- silakan kamu mendownload atau menginstal aplikasi iCloud untuk Microsoft store di Windows 10. https://support.apple.com/id-id/HT204283.
- Kemudian jangan lupa untuk merestart PC agar kamu bisa membuka aplikasi iCloud untuk pengguna Windows.
- Lalu masukkan Apple ID ke iCloud.
- Silakan pilih fitur maupun konten sesuai yang ingin disinkronisasi dengan smartphone.
- Lalu klik terapkan foto yang tersimpan di iCloud dapat diakses juga di laptop Windows.
- Proses selesai.
Cara mengirim foto dari HP ke laptop memang banyak dicari oleh pengguna smartphone, karena ini adalah cara yang paling mudah dan umum dilakukan. biasanya cara ini dilakukan sebagai alternatif untuk membuat ruang penyimpanan di HP lebih ringan.