Printer Ready tapi tidak bisa ngeprint seringkali dialami oleh pengguna printer baik canon, epson maupun HP. Hal itu tentunya membuat bingung apa yang menjadi sebab. Printer bisa nyala sebagaimana mestinya, begitu juga di komputer sudah terbaca dan bertatus ready to print. Akan tetapi begitu mau digunakan untuk mencetak dokumen printer hanya diam saja.
Apa kamu mengalami masalah yang sama? jika iya simak artikel ini sampai habis karena kami akan mengulas penyebab dan cara mengatasinya. Namun sebelumnya pastikan dulu, memang tidak ada masalah pada printer. Caranya dengan melihat lampu indikator berkedip atau tidak, jika berkedip itu tandanya ada masalah pada printer. Pastikan juga cartridge bergerak begitu printer dinyalakan. (baca: cara mengatasi cartridge tidak terdeteksi). Jika printer kamu sudah memiliki fitur scan, bisa digunakan untuk mengcopy dokumen langsung dari printer. Jika bisa digunakan untuk mengcopy, maka memang tidak ada masalah pada printer dan statusnya ready untuk ngeprint.
Penyebab printer tidak bisa untuk ngeprint padahal statusnya ready kemungkinan disebabkan oleh salah setting pada komputer. Salah satu kasus yang kerap dialami adalah komputer kamu sebelumnya digunakan untuk ngeprint dengan perangkat printer yang berbeda. Ketika berganti printer, maka masih menggunakan settingan perangkat yang lama. Jika demikian tentu saja printer tidak merespon perintah print yang kita berikan. Meski masalah sepele, namun seringkali tidak diperhatikan.
Cara Mengatasi Status Printer Ready Tapi Tidak Bisa Print
Ada beberapa cara yang bisa dilakukan untuk mengatasi masalah ini baik pada printer epson, canon, hp dll. Tapi perlu diingat ini hanya solusi pada permasalahan software saja ya bukan pada hardware. Jika kerusakan pada hardware tentu saja butuh penanganan yang berbeda.
1. Pastikan settingan sudah benar
- Klik start
- Masuk ke menu control panel
- selanjutnya buka pada pilihan view devices and printes >> hardware and shound
- Selanjutnya disana akan muncul beberapa perangkat yang terhubung dengan komputer. Klik kanan pada printer yang digunakan lalu pilih set as default printer
- Finish.
2. Pilih tipe printer yang digunakan
Selain cara yang pertama, kamu juga bisa mensetting ketika akan mau print dokumen.
- Buka dokumen yang ingin dicetak, tekan CTRL+ P
- Perhatikan pada printer name atau nama printer.
- Pastikan nama printer yang dipilih adalah yang ready dan terhubung dengan komputer.
- Finish
3. Kosongkan Print Queue
Ketika sedang ngeprint lalu tiba tiba koneksi terputus maka akan ada antrian dokumen yang mau di prnt yakni d print queue. Jika terlalu banyak membuat printer lama merespon sehingga membuat tidak bisa langsung untuk ngeprint. Untuk itu kamu bisa mengosongkanya terlebih dahulu. Caranya adalah sebagai berikut
- Klik tanda panah keatas dipojok kanan (samping jam/tanggal)
- Disana ada beberapa icon, klik 2x pada icon printer yang digunakan.
- Selanjutnya klik print queue, akan muncul beberapa list dokumen yang mengalami pending printing. Klik kanan pada dokumen tersebut lalu batalkan print atau cancel.
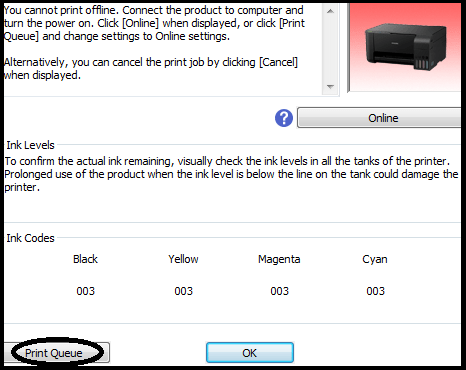
cara mengatasi printer ready tidak bisa print - Jika sudah kamu bisa mencetak ulang dokumen yang belum berhasil diprint.
4. Restart spooler dari Service.msc
- Klik start lalu ketikan run. atau bisa juga dengan menekan tombol windows+R
- Di menu run, silahkan ketikan service.msc lalu enter.
- Scroll ke bawah dan cari file bernama Print Spooler. Jika sudah ketemu klik kanan lalu klik stop. Jangan tutup jendela print spooler dulu
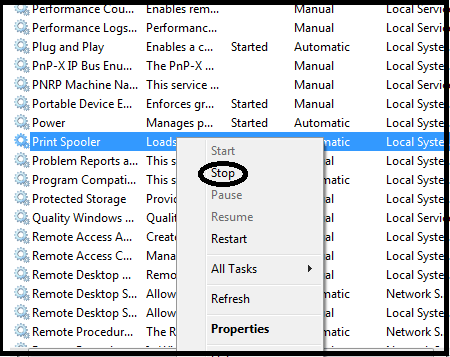
restart service print spooler - Buka folder local disk C > windows > sytem32> spool > printers. Jika sudha hapuslah semua file yang ada dalam folder tersebut.
- Tutup jendela print spooler.
- terakhir, klik kanan pada print spooler lalu klik start untuk mengaktifkan kembali.
- Finish
5. Restart Service Printer dari command promptr
- tekan tombol windows + R
- Ketikan CMD, enter
- ketik net stop spooler, enter
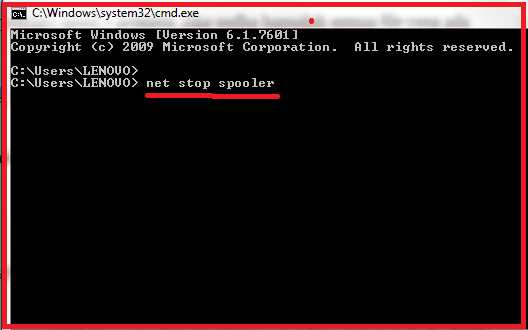
command prompt - ketikan del /Q /F /S “%systemroot%System32SpoolPrinters*.*” lalu enter.
- Ketik net start spooler, Enter
Itulah tadi kelima cara mengatasi printer ready tapi tidak bisa ngeprint. Masalah yang paling umum terjadi adalah karena pending dokumen yang menumpuk di print queue. Selamat mencoba