Scan dokumen saat ini sudah bisa dilakukan dengan sangat mudah. Bahkan ada cara scan tanpa aplikasi yang membuatmu tidak perlu repot lagi menginstall tambahan aplikasi. Kamu pun bisa melakukan scan dokumen hanya lewat ponsel saja.
Ada banyak dokumen seperti laporan, KTP, ijazah, foto, surat keterangan, atau beragam dokumen lain yang bisa kamu scan lewat ponsel agar berubah menjadi format digital. Semua scan dokumen, sekarang sudah bisa kamu lakukan seluruhnya dengan ponsel.
Tentu saja, alasan utamanya adalah kemajuan dari teknologi yang semakin membuat cukup banyak hal jadi lebih gampang. Kalau dulu, untuk melakukan scan dokumen kamu masih butuh mesin scanner. Untuk gambar juga foto juga begitu.
Tapi sekarang untuk scan gambar ataupun dokumen sudah bisa dilakukan hanya berbekal ponsel pintar saja. Hal itu akan membuat proses scan bisa kamu lakukan kapan saja dan dimana saja.
Cara Scan tanpa Aplikasi

Sekadar informasi saja, proses scanning dokumen di smartphone bisa loh kamu lakukan tanpa menggunakan aplikasi. Sebaliknya juga, proses scan juga bisa kamu lakukan lewat aplikasi juga. Kalau merk ponselnya bebas. Dengan kata lain, ponsel apapun bisa digunakan.
-
Cara Scan di HP iPhone
Cara pertama yang akan kami berikan yakni khusus bagi kamu yang merupakan pengguna iPhone. Cara untuk scan di iPhone sebenarnya memang sangat mudah karena tidak membutuhkan adanya aplikasi tambahan. Begini langkah-langkahnya:
- Buka Note yang ada di iPhone.
- Kemudian pilih ikon untuk menambah catatan baru. Posisinya ada di sebelah pojok-kiri-bawah.
- Kemudian, langsung pilih ikon kamera yang letaknya ada di bawah.
- Kamera tersebut nantinya berfungsi untuk melakukan scan dokumen maupun scan foto.
- Klik menu pindai dokumen.
- Lalu, kamu bisa menyiapkan foto ataupun dokumen yang ingin kamu scan.
- Selalu usahakan kalau foto ada di background yang warnanya putih.
- Selanjutnya bisa arahkan langsung kamera pada foto yang memang ingin kamu scan.
- Tunggu saja sampai kotak kunik bisa mengenai semua permukaan foto.
- Klik tombol lingkaran yang letaknya ada di bagian bawah.
- Nantinya, secara otomatis foto hasil scan akan langsung tersimpan menjadi pengaturan PDF.
- Kamu bisa klik foto guna mengganti ukuran, mengubah warna scan foto, atau melakukan rotasi.
- Silakan langsung pilih selesai yang menunya terdapat di sebelah pojok-kanan atas.
- Kemudian Simpan.
- Secara otomatis, catatan yang ada di note akan langsung menyimpan hasil scan dokumen maupun foto dalam format PDF.
Ingat, cara ini hanya bisa dilakukan oleh pengguna iPhone. Pengguna Android mungkin tidak bisa mendapatkan fitur Note sama halnya dengan yang ada dalam iPhone.
-
Scan Foto di Dokumen maupun Drive
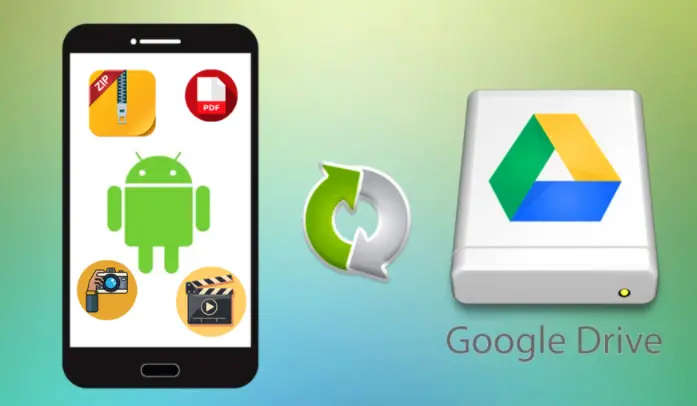
Cara scan tanpa aplikasi selanjutnya yakni bisa di smartphone Android maupun iPhone. Kamu bisa menggunakan Google Drive untuk melakukan scan. Biasanya, setiap ponsel Android sudah dibekali dengan adanya fitur ini. Jadi, kamu sudah tidak perlu menginstall aplikasi tambahan.
Adapun cara untuk melakukan scan dengan Google Drive yakni:
- Buka Google Drive yang ada di ponsel.
- Kemudian pilih ikon (+) yang terdapat di sebelah pojok-kanan-bawah.
- Setelah itu klik ikon kamera yang ada tulisan Scan.
- Aturlah sedemikian rupa agar foto mendapatkan pencahayaan yang cukup.
- Kamu pun bisa memilih background yang menggunakan satu warna agar hasil scan gampang terdeteksi.
- Setelah selesai mengatur posisi serta pencahayaannya, klik lingkaran yang letaknya ada di tengah.
- Klik Centang guna memberikan konfirmasi atas hasil scan.
- Foto atau dokumen yang telah berhasil kamu scan, bisa langsung diubah atau melalui tahap pengeditan.
- Jika memang sudah selesai mengedit dan melakukan langkah lain yang diperlukan, tekan Ok guna menyimpan hasil scan dokumen ataupun foto menjadi format PDF.
- Kemudian, klik titik tiga dan pilih Download jika kamu ingin menyimpan hasil scannya.
-
Cara Scan Dokumen atau Foto Menggunakan CamScanner
Hanya dengan memanfaatkan ponsel pintar saja, kamu sudah seperti mempunyai mesin scanner yang portable. Nah, salah satu caranya adalah dengan memakai CamScanner. Ini mungkin cara yang bisa kamu lakukan memakai aplikasi.
Meskipun membutuhkan aplikasi tambahan, size dari CamScanner tidak terlalu besar. Kamu pun bisa mendapatkan hasil scan yang jauh lebih baik ketika menggunakannya. Selama cahaya cukup, stabil ketika menggunakan kamera, maka hasilnya pasti sempurna.
[appbox googleplay screenshots com.intsig.camscanner]
Adapun cara scan lewat CamScanner yakni dengan:
- Pasang dulu aplikasi yang bernama CamScanner.
- Setelah memastikan CamScanner sudah berhasil terpasang, buka aplikasinya.
- Pilih ikon camera.
- Setelah itu, kamu bisa mulai menyiapkan dokumen yang memang ingin discan.
- Jangan lupa juga memastikan kalau lokasi scan memiliki tingkat pencahayaan yang cukup.
- Klik ikon Camera guna mengambil gambar atau melakukan scan.
- Kamu pun bisa memodifikasi bentuk maupun ukurannya.
- Klik ikon Centang.
- Nantinya, dokumen yang baru saja di-scan akan langsung tersimpan dalam format PDF.
- Selesai.
-
Menggunakan Tiny Scanner
Ini juga bukan cara scan tanpa aplikasi. Meskipun begitu, metodenya juga tidak terlalu rumit dan kamu bisa scan sesuka hati dengan Tiny Scanner. Nantinya, file hasil scan Tiny Scanner akan langsung dikonversi jadi PDF. Kamu akan dipermudah dengan adanya Tiny Scanner. Begini caranya:
[appbox googleplay screenshots com.appxy.tinyscanner]
- Pasang aplikasi Tiny Scanner.
- Buka aplikasinya.
- Ambil gambar pada dokumen.
- Bisa memilih foto juga.
- Simpan posisi menggunakan opsi centang.
- Pilih format Scan.
- Bisa pakai PDF dan JPG.
- Selesai dokumen discan, kamu sudah bisa memperoleh file-nya.
Penutup
Itulah beberapa cara scan tanpa aplikasi. Meskipun ada yang memakai aplikasi, caranya tidak terlalu sulit. Silakan mencoba.